
Dzięki sierpniowej aktualizacji w 2020 r., niektórzy użytkownicy telefonów z systemem Android uzyskali dostęp do aplikacji na Androida z poziomu komputera z systemem Windows 10. Kolejnym warunkiem jest posiadanie Windowsa z zainstalowaną aktualizacją z 11 listopada 2020 r.. Najnowsza wersja pozwala na uruchamianie wielu aplikacji mobilnych na Androida bezpośrednio na komputerze. Jest jednak mały haczyk – opcja ta dostępna jest tylko użytkowników telefonów marki Samsung Galaxy. Sprawdź jak uruchomić aplikacje na Androida na Windowsie!
Uruchamianie aplikacji na Androida na Windowsie
5 sierpnia 2020 r. odbyło się wydarzenie Samsung Unpacked 5 , na którym ogłoszono po raz pierwszy nową aktualizację, która umożliwia przypięcie ulubionych aplikacji na Androida do paska zadań lub menu Start na komputerze, aby uzyskać do nich szybki i łatwy dostęp. Aplikacje te otwierają się w osobnych oknach z aplikacji “Twój telefon”, dzięki czemu korzystasz z nich korzystać w taki sam sposób jak na telefonie.
Natomiast najnowsza wersja systemu operacyjnego Windows 10 umożliwia wyszukiwanie już wcześniej przypiętych aplikacji z poziomu listy aplikacji w “menu Start” bez konieczności instalowania aplikacji na komputerze i ponownego logowania się do nich.
Z oczywistych powodów, wiele osób pracuje aktualnie zdalnie, a możliwość dostępu do aplikacji mobilnych na większym ekranie wraz z możliwością sterowania za pomocą myszki i klawiatury może sprawić, że niektóre aplikacje będą wykorzystywane w bardziej efektywny sposób. To także dobra wiadomość dla osób chcących grać w gry, które są jednak bateriożerne lub wymagają jedynie sporadycznej interwencji.
Funkcja jest ogólnodostępna, lecz na ten moment tylko jeden producent urządzeń mobilnych wspiera je systemowo. Możesz także sprawdzić listę obsługiwanych urządzeń w witrynie pomocy technicznej Microsoft.
Co jest wymagane, aby uruchomić aplikacje na Androida na Windowsie 10?
Oprócz telefonu firmy Samsung (bynajmniej na razie) potrzebujesz:
komputer z systemem Windows 10 w wersji nie starszej niż z października 2019 r.
zainstalowanej aplikacji na komputerze “Twój telefon”,
telefon z systemem Android 9.0 lub nowszym oraz integracją “Link to Windows”,
połączenia Wi-Fi między urządzeniami.
Najważniejsze, by sprawdzić jakiej wersji używasz na swoim komputerze. Możesz to zrobić w poniższy sposób:
Kliknij “Start”, Przejdź do “Ustawienia” Wybierz sekcję “Aktualizacja i zabezpieczenia” Następnie “Sprawdź dostępność aktualizacji”
Jeśli nie posiadasz systemu Windows 10, a np. Windows 7, 8 lub 8.1 – nie martw się, nadal możesz pobrać darmową aktualizację, sprawdź jak.
Jak skonfigurować aplikację “Twój telefon” na Windowsie?
Otwórz aplikację “Twój telefon”, która jest domyślnie zainstalowana w Twoim systemie, Wybierz “Android”, Następnie kliknij “Kontynuuj”,
Naciśnij przycisk “Zaloguj się przy użyciu konta Microsoft”,
Zaloguj się do konta wpisując swój login do konta Microsoft. Jeśli go nie posiadasz, możesz je łatwo utworzyć używając adresu e-mail.
Po zalogowaniu, potwierdź użycie tego konta wszędzie na urządzeniu klikając “Dalej”,
Na telefonie z systemem Android przejdź do strony Kliknij “Zainstaluj”, telefon może wymagać od Ciebie zalogowania się do konta gmail w celu instalacji aplikacji, Po zainstalowaniu kliknij “Ok”,
Na komputerze zaznacz opcję “Tak, instalowanie aplikacji Pomocnik aplikacji Twój telefon zostało zakończone”, Wybierz opcję “Paruj ręcznie” lub “Otwórz kod QR”. Użyjmy tej drugiej opcji.
Naciśnij następnie “Wygeneruj kod QR”, W drugim oknie wybierz konto Microsoft, z którym chcesz sparować urządzenia, Następnie “Kontynuuj”,
Na komórce uruchom aplikację “Pomocnik aplikacji Twój telefon”, Kliknij w link “czy na Twoim komputerze jest dostępny kod QR”, Połącz telefon z komputerem naciskając “Kontynuuj”,
Zezwól na robienie zdjęć i nagrywanie, Zeskanuj kod QR wyświetlony na komputerze, Naciśnij “Kontynuuj”,
Jeśli chcesz w pełni wykorzystać funkcjonalność aplikacji i integracji telefonu z Windowsem, to zezwól na: dostęp do kontaktów, wykonywanie połączeń, dostęp do zdjęć i multimediów, wysyłanie i odbieranie SMS’ów w kolejnych oknach.
Naciśnij “Kontynuuj” pozwalając na odświeżanie aplikacji w tle, a następnie “Zezwalaj”, Na komputerze kliknij “Ustaw powiadomienia”,
Na komórce automatycznie pojawią się ustawienia powiadomień – przy aplikacji “Pomocnik aplikacji Twój telefon” naciśnij na przełącznik, a następnie “Zezwalaj”, Gratuluję! To już koniec!
Jak uruchomić aplikacje na Androida na Windowsie 10?
Teraz, kiedy telefon i komputer są ze sobą połączone, w oknie aplikacji “Twój telefon” powinna pojawić się nowa zakładka. Aby otworzyć aplikacje na Androida na Windowsie 10 wystarczy:
Kliknąć w zakładkę “Aplikacje” w menu po lewej stronie, a zobaczysz listę wszystkich aplikacji w telefonie.
Wybierz żądaną aplikację na liście i kliknij w nią, a otworzy się ona w osobnym oknie na komputerze.
Uwaga! Nie każda aplikacja obsługuje myszkę komputerową lub klawiaturę, ale w większości nie powinno być z tym problemu.
Oto kilka dodatkowych wskazówek, które dotyczą interakcji w aplikacjach mobilnych uruchomionych na komputerze i obsługujących myszkę:
Pojedyncze kliknięcie , to odpowiednik interakcji z jednym dotknięciem palcem.
, to odpowiednik interakcji z jednym dotknięciem palcem. Kliknij prawym przyciskiem myszy w dowolnym miejscu na ekranie telefonu, aby przejść do poprzedniej strony.
dowolnym miejscu na ekranie telefonu, aby przejść do poprzedniej strony. Kliknięcie i przytrzymanie , to odpowiednik interakcji dotknij / przytrzymaj.
, to odpowiednik interakcji dotknij / przytrzymaj. Kliknij i przytrzymaj i przeciągnij, aby zaznaczyć zawartość.
aby zaznaczyć zawartość. Przewijanie myszką umożliwia poruszanie się między stronami w pionie lub w poziomie.
W nowej wersji systemu Windows możesz doświadczyć wielu nowych funkcji i ustawień. Od zaktualizowanego i ukierunkowanego na produktywność paska zadań po nową integrację widżetów. Teraz, po miesiącach dokuczania, użytkownicy Windows 11 będą mogli uruchamiać aplikacje na Androida na swoich laptopach. I cóż, czy to nie wspaniałe.

Dzięki temu możesz łatwo otwierać i uruchamiać aplikacje takie jak Instagram, YouTube i Amazon Kindle w zaciszu swojego laptopa z systemem Windows. Pomoże to nie tylko zaoszczędzić czas, ale także pomoże Ci uniknąć rozpraszania się innymi aplikacjami w telefonie.
Dobrą rzeczą jest to, że teraz, dzięki natywnej obsłudze, nie potrzebujesz emulatorów innych firm do uruchamiania aplikacji na Androida. Microsoft nawiązał współpracę z Amazon i Intel w zakresie tej integracji.
Jeśli więc chcesz uruchamiać aplikacje na Androida na laptopie z systemem Windows 11, oto jak się do tego zabrać.
Czego potrzebujesz do uruchamiania aplikacji na Androida
Teraz Twój komputer z systemem Windows 11 musi spełniać określone wymagania, zanim będziesz mógł instalować i uruchamiać aplikacje na Androida.
1. Wersja systemu Windows: Musisz zarejestrować się w Windows Insider, a Twój komputer musi mieć Windows 11 Insider Beta.
Aby to zrobić, przejdź do Ustawienia> Windows Update> Windows Insider Program, aby połączyć swoje konto.
2. Wirtualizacja: Wirtualizacja musi być włączona na twoim komputerze. Dla osób nieświadomych ta funkcja jest krytyczną funkcją sprzętową wymaganą do uruchamiania niektórych funkcji, takich jak aplikacje na Androida, piaskownica Windows i inne.
Aby sprawdzić stan wirtualizacji na komputerze, wykonaj poniższe czynności.
Krok 1: Wyszukaj Menedżera zadań w menu Start. Otwórz Menedżera zadań i kliknij kartę Wydajność.
Krok 2: Teraz sprawdź prawy dolny róg, jak pokazano na poniższym zrzucie ekranu.
Jeśli jest napisane włączone, możesz iść. Jeśli nie, musisz go włączyć. Jednak włączanie wirtualizacji różni się w zależności od komputera PC. Najlepszym rozwiązaniem byłoby sprawdzenie instrukcji obsługi laptopa/procesora online.
3. Konto Amazon: Wreszcie, co nie mniej ważne, Twój komputer musi mieć najnowszą wersję Microsoft Store. Po drugie, potrzebujesz konta Amazon z siedzibą w USA.
Oto jak zainstalować i uruchomić aplikacje na Androida na komputerze z systemem Windows 11.
Jak uruchamiać aplikacje na Androida w systemie Windows 11?
Krok 1: Otwórz Ustawienia na komputerze, wybierz Czas i język w lewym okienku, a następnie wybierz Język i region.
Krok 2: W sekcji Region wybierz Kraj lub region i wybierz Stany Zjednoczone z listy rozwijanej.
Krok 3: Otwórz menu Start i wpisz cechy okien by ich szukać. Wyszukiwanie uruchomi opcję „Włącz lub wyłącz funkcje systemu Windows” i kliknij ją.
Krok 4: Gdy pojawi się okno, poczekaj, aż wypełni funkcje systemu Windows na twoim komputerze. Odznacz pole obok opcji „Platforma maszyny wirtualnej i platforma Windows Hypervisor” i kliknij OK.
Zamknij okno i uruchom ponownie komputer.
Krok 5: Po uruchomieniu komputera pobierz i zainstaluj podsystem Windows.
Pobierz podsystem Windows
Podsystem Windows umożliwia komputerowi uruchamianie aplikacji na Androida i jest to obowiązkowy krok. Proces instalacji jest prosty, a system poprowadzi Cię przez niego.
Następnie pobierz i zainstaluj Amazon App Store. Po zakończeniu uruchom ponownie komputer.
Pobierz Amazon App Store
Teraz zaloguj się do sklepu Amazon App Store swoimi danymi uwierzytelniającymi Amazon US.
Po zalogowaniu będziesz mieć dostęp do wszystkich aplikacji na Androida dostępnych w sklepie Amazon App Store. Następnie możesz pobierać i instalować poszczególne aplikacje i uruchamiać je.
Ponieważ będziesz w sklepie Amazon App Store, będziesz mieć dostęp do aplikacji Amazon, takich jak Kindle i standardowych aplikacji na Androida, takich jak YouTube i Instagram. Ponadto możesz również odkrywać niektóre zwykłe aplikacje do gier.
Na tym gra się nie kończy. Oprócz instalowania gier i aplikacji z oficjalnego sklepu Amazon, możesz także sideloadować pliki apk na komputerze z systemem Windows 11. Radzimy jednak kontynuować tylko wtedy, gdy ufasz źródłu plików APK.
Uporządkuj aplikacje systematycznie
W porównaniu z poprzednimi wersjami system Windows 11 jest bardziej skupiony i wydajny. Nowa i sprytna konstrukcja zapewnia, że jednym kliknięciem znajdziesz często używane aplikacje. Co więcej, możesz także przypiąć swoją ulubioną aplikację do menu Start, w tym aplikacje na Androida.
Jeśli więc lubisz czytać e-booki w czasie wolnym, możesz zainstalować, a następnie przypiąć aplikację Kindle do menu Start.
Aby to zrobić, otwórz menu Start, kliknij Wszystkie aplikacje i kliknij prawym przyciskiem myszy wybraną aplikację. Wybierz Przypnij do początku.
Następnie przeciągnij go do wybranego wiersza/kolumny.
Jednocześnie możesz kliknąć prawym przyciskiem myszy domyślne przypięte aplikacje i wybrać Odepnij od początku, aby je usunąć.
Najlepsze z obu światów
Ponieważ jest to nowa funkcja, obecnie nie ma wielu kompatybilnych aplikacji. Miejmy nadzieję, że tempo przyspieszy w ciągu najbliższych kilku miesięcy i będziemy mieli więcej aplikacji na Androida, którymi będziemy mogli się pobawić.
Mimo, że Windows 11 oficjalnie debiutował na początku października, to jedną z nowości, która nie pojawiła się w premierowej wersji było wsparcie dla aplikacji z Androida i zewnętrznych sklepów, skąd będziemy je pobierać. Partnerem Microsoftu w tej sprawie został Amazon, który posiada chyba największe po Google Play zasoby aplikacji dedykowanych urządzeniom z Androidem. Amazon AppStore to główny sklep na urządzeniach Fire - tabletach oraz przystawkach i telewizorach Fire TV, więc katalog apek jest dość szeroki. Nie dorównuje Google Play, ale wiele kluczowych dla użytkowników programów i gier nie brakuje. Gdyby pewnego pięknego dnia Google Play Store trafił na Windows 11 byłbym w siódmym niebie, ale szanse na to są iluzoryczne.
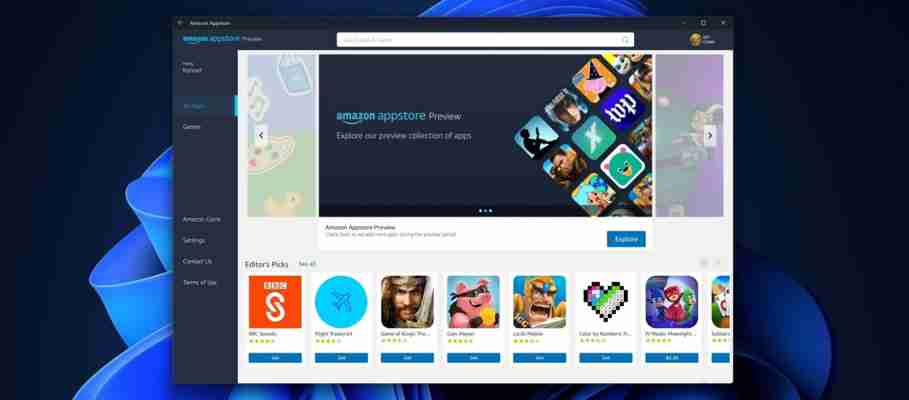
Aplikacje z Androida na Windows 11 beta dostępne
Wczorajszego wieczoru Microsoft udostępnił użytkownikom Windows 11 beta możliwość instalowania i uruchamiania aplikacji z Androida. Wszystko to możliwe jest dzięki subsystemowi, który działa podobnie do tego dedykowanego Linuksowi. Windows 11 instaluje w pierwszej kolejności potrzebne środowisko, dzięki któremu aplikacje będą mogły działać zgodnie z przeznaczeniem i oczekiwaniami użytkownika. Po uruchomieniu samej aplikacji "Windows Subsystem for Android" zyskujemy wgląd do plików i ustawień związanych z aplikacjami z Androida. Dzięki temu można wygodnie sprawdzić, na przykład, jakie pliki pobrały i z nich skorzystać. To nie było do tej pory takie proste, gdy do uruchamiania tego rodzaju aplikacji wykorzystywano dodatki dla przeglądarki Chrome, czy inne rozwiązania. Nie jest to może super intuicyjne, ale na pewno łatwiejsze do przyswojenia dla zwykłego użytkownika, aniżeli dotychczasowe sposoby.
Jak działają aplikacje z Androida na Windows 11?
Po zainstalowaniu środowiska oraz Amazon AppStore można bez problemu rozpocząć przygodę. Aplikacje wyszukujemy także w Sklepie Microsoftu, ale po kliknięciu na nią zostaniemy przekierowani do Amazon AppStore, gdzie należy sfinalizować proces instalacji. Wszystko odbywa się tak samo, jak w przypadku tradycyjnych aplikacji - o ukończeniu otrzymamy powiadomienie, aplikacja trafia na listę programów w Windows 11 i można ją po prostu uruchomić.
Sprawdź też: Jak odinstalować program
Dalsze kroki nie różnią się od tego, jak wchodzimy w interakcję z programami dla Windows 11, bo sprawdzone przeze mnie apki Kindle, BBC Sounds czy Washington Post działają z myszką i klawiaturą. Sytuacja z grami jest nieco inna, ponieważ nie wszystkie gesty da się zastąpić kursorem czy klawiaturą, dlatego o wiele lepiej będzie się z nich korzystać na komputerze wyposażonym w ekran dotykowy. Aplikacje są responsywne, od razu reagują na moje działania, ale to nie dziwi, bo na tę chwilę Microsoft udostępnił ich tylko 50 użytkownikom Windows 11, więc można być pewnym, że były wystarczająco przetestowane. Co ciekawe, jedna sytuacja sprawiła, że wszystkie przestały odpowiadać, podobnie jak sam subsystem - stało się to po... zmianie motywu Windows 11 z ciemnego na jasny. To chyba najlepszy dowód na to, że jesteśmy na etapie bety.
Czy aplikacje z Androida są przydatne/potrzebne na Windows 11?
Pytanie to zadajemy sobie od czasów, gdy po raz pierwszy pojawiła się możliwość uruchamiania aplikacji z Androida na Windowsie napędzana chęcią skorzystania z programów, których na okienkach nie było. Wśród nich były komunikatory, jak WhatsApp czy Messenger, które dziś już są oferowane na Windowsie, ale grupa wciąż niedostępnych apek jest dość obszerna. W pierwszej kolejności myślę o innych aplikacjach mediów społecznościowych, grach, a także całej kategorii smart home, która nie wykracza czasem nawet poza smartfony. Jest tu pewien potencjał i jeśli wszystkie będą tak dobrze działać, jak już wspierane apki, to szansa na sukces takiego rozwiązania jest dość spora. Należy pamiętać, że nie wszystkie programy i gry będą działać w ten sam sposób - niektóre z nich nie obsługują zmiany rozmiaru okna w pionie lub poziomie (np. przez brak wsparcia dla tabletów), więc należy wziąć na to poprawkę, że nie do końca takie apki będą ustawne w trybie okienkowym, na którym bazuje Windows.
Jak zainstalować aplikacje z Androida na Windows 11?
By instalować i uruchamiać aplikacje z Androida na Windows 11 należy posiadać Windows 11 w wersji beta (odpowiedni kanał dystrybucji testowych wydań), zmienić region komputera/konta na Stany Zjednoczone oraz pobrać i zainstalować "Windows Subsystem for Android" wraz z Amazon App Store. Te kroki pozwoliły mi sprawdzić działanie nowości w Windows 11, więc powinno też zadziałać to u Was.
Leave a Comment