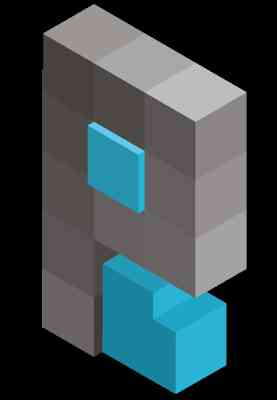
Witam, właśnie przechodzę przez kurs C++ obiektowego pana Mirosława. Przy odcinku związanym z notatnikiem w Buliderze pojawił się problem ze wstawieniem grafiki. Wtedy przeczytałem opinię o tym, że Bulider to taka zabawka, która służy do napisania prostego programu i do tego jest zabugowana. Mi natomiast wydawało się, że przechodząc przez ten odcinek wcale nie pogłębiałem swojej wiedzy c++, a ją zatracałem. Pomyślałem więc, by przenieść się na Visual Studio. I wtedy zalała mnie fala folderów, nagłówków i innych tego typu rzeczy. Myślę "poradzę sobie" i może by tak było gdybym nie błąd/skomplikowanie (?) w kwestii programów okienkowych w najnowszej wersji. Następnie pojawiła się opinia, że Microsoft skomplikował okienkowy c++ do stopnia "rocket science", a C# zostawił w porządku. Więc mam kilka pytań (nie proszę was abyście odpowiedzieli na wszystkie):
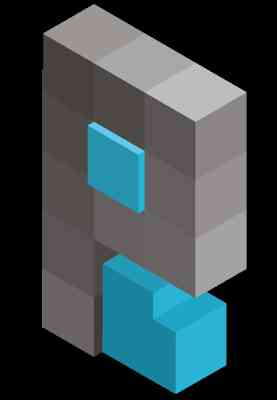
1. Jakie zintegrowane środowisko programistyczne wizualne wybrać na początek nauki obiektowej ?
2. Czy książki polecane przez pana Mirosława są godne polecenia i jakie w mojej sytuacji ?
Spis treści
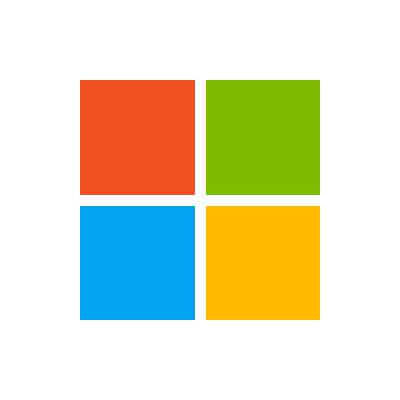
Pierwsze spojrzenie na środowisko IDE programu Visual Studio
Artykuł
09/27/2022
Czas czytania: 3 min
Współautorzy: 7 Opinia
W tym artykule
Dotyczy: Visual Studio Visual Studio dla komputerów Mac Visual Studio Code
W tym 5–10-minutowym wprowadzeniu do zintegrowanego środowiska projektowego (IDE) programu Visual Studio omówimy niektóre okna, menu i inne funkcje interfejsu użytkownika.
Jeśli program Visual Studio nie został jeszcze zainstalowany, przejdź do strony pobierania programu Visual Studio , aby zainstalować ją bezpłatnie.
Okno uruchamiania
Pierwszą rzeczą, którą zobaczysz po uruchomieniu programu Visual Studio, jest okno uruchamiania. Okno uruchamiania zostało zaprojektowane tak, aby ułatwić szybsze "uzyskiwanie kodu". Dostępne są opcje zamykania lub wyewidencjonowania kodu, otwierania istniejącego projektu lub rozwiązania, tworzenia nowego projektu lub po prostu otwierania folderu zawierającego niektóre pliki kodu.
Jeśli używasz programu Visual Studio po raz pierwszy, lista ostatnio używanych projektów będzie pusta.
Jeśli pracujesz z bazami kodu nienależącymi do programu MSBuild, użyjesz opcji Otwórz folder lokalny , aby otworzyć kod w programie Visual Studio. Aby uzyskać więcej informacji, zobacz Develop code in Visual Studio without projects or solutions (Tworzenie kodu w programie Visual Studio bez projektów lub rozwiązań). W przeciwnym razie możesz utworzyć nowy projekt lub sklonować projekt od dostawcy źródłowego, takiego jak GitHub lub Azure DevOps.
Opcja Kontynuuj bez kodu po prostu otwiera środowisko programistyczne programu Visual Studio bez żadnego konkretnego projektu lub kodu załadowanego. Możesz wybrać tę opcję, aby dołączyć do sesji live share lub dołączyć do procesu debugowania. Możesz również nacisnąć klawisz Esc , aby zamknąć okno uruchamiania i otworzyć środowisko IDE.
Tworzenie projektu
Aby kontynuować eksplorowanie funkcji programu Visual Studio, utwórzmy nowy projekt.
W oknie uruchamiania wybierz pozycję Utwórz nowy projekt, a następnie w polu wyszukiwania wpisz javascript , aby przefiltrować listę typów projektów do tych, które zawierają ciąg "javascript" w nazwie lub typie języka. Program Visual Studio udostępnia różne rodzaje szablonów projektów, które ułatwiają szybkie rozpoczęcie kodowania. (Alternatywnie, jeśli jesteś deweloperem języka TypeScript, możesz utworzyć projekt w tym języku. Interfejs użytkownika, na który będziemy patrzeć, jest podobny dla wszystkich języków programowania). Wybierz szablon projektu Pusta aplikacja internetowa Node.js i kliknij przycisk Dalej. W wyświetlonym oknie dialogowym Konfigurowanie nowego projektu zaakceptuj domyślną nazwę projektu i wybierz pozycję Utwórz. Projekt zostanie utworzony i zostanie otwarty plik o nazwie server.js w oknie Edytor . W edytorze jest wyświetlana zawartość plików. W tym miejscu wykonasz większość pracy programistycznej w programie Visual Studio.
Eksplorator rozwiązań
Eksplorator rozwiązań, który zazwyczaj znajduje się po prawej stronie programu Visual Studio, przedstawia graficzną reprezentację hierarchii plików i folderów w projekcie, rozwiązaniu lub folderze kodu. Możesz przeglądać hierarchię i przechodzić do pliku w Eksplorator rozwiązań.
Menu
Pasek menu u góry poleceń grup programu Visual Studio do kategorii. Na przykład menu Project (Projekt ) zawiera polecenia związane z projektem, w którym pracujesz. W menu Narzędzia możesz dostosować zachowanie programu Visual Studio, wybierając pozycję Opcje lub dodając funkcje do instalacji, wybierając pozycję Pobierz narzędzia i funkcje.
Otwórzmy okno Lista błędów , wybierając menu Widok , a następnie pozycję Lista błędów.
Lista błędów
Lista błędów zawiera błędy, ostrzeżenia i komunikaty dotyczące bieżącego stanu kodu. Jeśli w pliku występują błędy (takie jak brak nawiasu klamrowego lub średnika) lub w dowolnym miejscu w projekcie, są one wymienione tutaj.
Okno wyniku
W oknie Dane wyjściowe są wyświetlane komunikaty wyjściowe z kompilowania projektu i od dostawcy kontroli źródła.
Skompilujmy projekt, aby wyświetlić dane wyjściowe kompilacji. W menu Kompilacja wybierz pozycję Kompiluj rozwiązanie. Okno Dane wyjściowe automatycznie uzyskuje fokus i wyświetla komunikat o pomyślnej kompilacji.
Pole wyszukiwania
Pole wyszukiwania to szybki i łatwy sposób wykonywania niemal wszystkich czynności w programie Visual Studio. Możesz wprowadzić jakiś tekst związany z tym, co chcesz zrobić, i wyświetli listę opcji odnoszących się do tekstu. Załóżmy na przykład, że chcesz zwiększyć szczegółowość danych wyjściowych kompilacji, aby wyświetlić dodatkowe szczegóły dotyczące tego, co dokładnie robi kompilacja. Oto jak można to zrobić:
Wpisz verbosity w polu wyszukiwania. Z wyświetlonych wyników wybierz pozycję Projekty i rozwiązania —> kompiluj i uruchamiaj w kategorii Opcje . Okno dialogowe Opcje zostanie otwarte na stronie Opcje kompilacji i uruchamiania. W obszarze Szczegółowość danych wyjściowych kompilacji projektu MSBuild wybierz pozycję Normalny, a następnie kliknij przycisk OK. Ponownie skompiluj projekt, klikając prawym przyciskiem myszy projekt NodejsWebApp1 w Eksplorator rozwiązań i wybierając polecenie Odbuduj z menu kontekstowego. Tym razem okno Dane wyjściowe zawiera bardziej pełne rejestrowanie z procesu kompilacji, w tym pliki, w których zostały skopiowane.
Menu Wyślij opinię
Jeśli podczas korzystania z programu Visual Studio występują jakiekolwiek problemy lub jeśli masz sugestie dotyczące ulepszania produktu, możesz użyć menu Wyślij opinię w górnej części okna programu Visual Studio.
Następne kroki
Przyjrzeliśmy się zaledwie kilku funkcjom programu Visual Studio, aby zapoznać się z interfejsem użytkownika. Aby dowiedzieć się więcej:
Zobacz też
Dev-C++ jest darmowym i niezwykle popularnym wśród użytkowników systemu Windows zintegrowanym środowiskiem programistycznym IDE, obsługującym język C i C++. Z jednej strony stanowi ono doskonałe narzędzie pracy dla osób stawiających swoje pierwsze kroki w świecie programowania, z drugiej natomiast dobrze sprawdza się również podczas tworzenia rozbudowanych projektów. Dev-C++ wyposażony został we wszystkie niezbędne programiście narzędzia i funkcje, pozwalające usprawnić wykonywaną przez niego pracę.
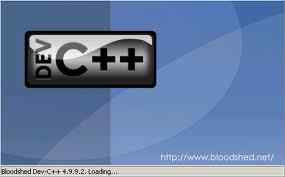
Środowisko pomimo dużej liczby opcji jest proste w obsłudze, na co w dużym stopniu wpływa przejrzysty i intuicyjny interfejs graficzny. Umożliwia tworzenie zarówno niewielkich programików konsolowych, jak również aplikacji z interfejsem graficznym, statycznych i dynamicznych bibliotek oraz programów wykorzystujących możliwości bibliotek graficznych Direct3D lub OpenGL. Wśród oferowanych funkcji znalazł się m.in. mechanizm kart, pozwalający pracować z wieloma plikami jednocześnie (także w trybie pełnoekranowym), wbudowany klient systemu kontroli wersji CVS itp. Nie zabrakło również wysoce konfiguralnej opcji kolorowania składni, przeglądarki klas wykorzystywanych w projekcie, a także niezwykle przydatnego w tego typu oprogramowaniu mechanizmu skrótów klawiszowych, pozwalającego na sprawne i szybkie wykonywanie częstych operacji np. kompilacji kodu. Dev-C++ daje możliwość importu projektów z programu Visual C++.
Środowisko bazuje na kompilatorze GCC, a jego podstawowa funkcjonalność może być przez użytkownika dowolnie rozszerzana za pośrednictwem tzw. DevPacków o obsługę kolejnych bibliotek, szablonów itp.
Leave a Comment