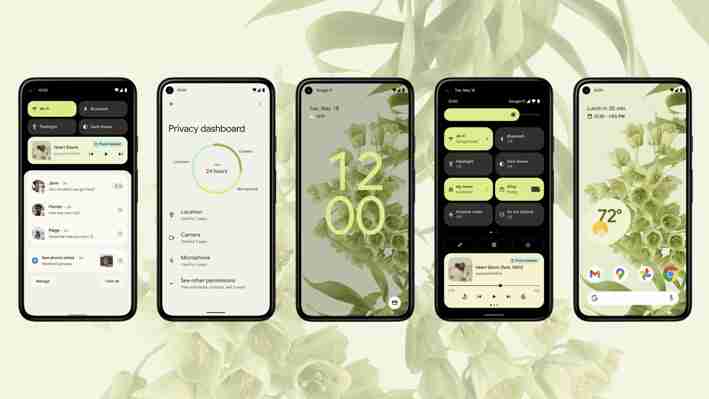
1.Wenn ihr euer Hintergrundbild ändert, passt sich das gesamte Android 12-Erlebnis an dessen Farben an - dank fortschrittlicher Farbextraktionsalgorithmen und des wunderschönen Material You-Designs. Personalisiert ganz einfach den Look eures gesamten Handys, einschließlich Sperrbildschirm, Benachrichtigungen, Einstellungen, Widgets und sogar Apps. Dieses neue dynamische Farberlebnis ist zuerst auf Pixel verfügbar und wird bald für weitere Gerätehersteller und Smartphones verfügbar sein.
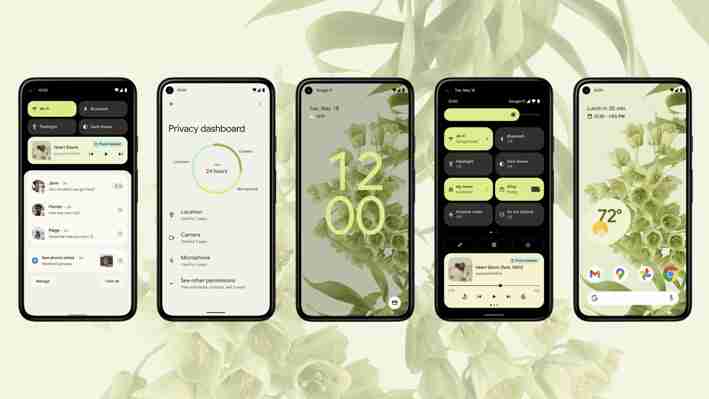
2. Macht Platz für neue Widgets! Material You bietet neu gestaltete Widgets, die dynamischer und anpassbarer sind denn je. Bis zum Ende des Monats könnt ihr über ein Dutzend völlig neuer oder aktualisierter Widgets von euren beliebtesten Google-Apps direkt auf eurem Startbildschirm ausprobieren.
3. Neue Sichtbarkeitsfunktionen machen Android 12 zugänglicher denn je. Mit einer neuen Fensterlupe könnt ihr einen Ausschnitt eures Bildschirms vergrößern, während der Rest des Inhalts erhalten bleibt. Die extra gedimmte Bildschirmbeleuchtung ist perfekt für das Scrollen bei Nacht oder andere Situationen, in denen selbst die niedrigste Helligkeitseinstellung zu grell ist. Ihr könnt sogar Texte fetten oder Farben in Graustufen anpassen, um das Lesen zu erleichtern.
Datenschutz, der euch die Kontrolle gibt
Android ist nicht nur das am weitesten verbreitete mobile Betriebssystem auf dem Planeten, es hat sich inzwischen zu einer richtig guten Plattform gemausert. Es gibt jedoch Bereiche, in denen das Ganze noch ein wenig Feinschliff gebrauchen könnte. An dieser Stelle kommt Android 12 ins Spiel, die neueste Version des Google-Betriebssystems für Smartphones. Sie gilt als die größte Design-Änderung für Android-Telefone seit Jahren. Ab sofort bestückt Google die hauseigenen Pixel-Smartphones mit der neuen Version. Hersteller wie Samsung, Xiaomi, Sony und Oneplus ziehen dann erfahrungsgemäß eher später als früher (wenn überhaupt) mit ihren eigenen Versionen nach. Welche besonders spannenden Funktionen in Android 12 stecken, erfahren Sie in diesem Artikel schon jetzt.
Tipp 1: Apps vorübergehend ausschalten
Manchmal ist es ärgerlich, wenn eine App in einem Meeting ständig Ihr Telefon vibrieren lässt. Anstatt aber das komplette Smartphone in den Flugmodus zu schalten, gibt es mit Android 12 eine andere Möglichkeit zur Lösung derartiger Probleme: Die App-Pause. Bedeutet: Sie können jede App auf Ihrem Telefon pausieren. Dadurch wird die App so lange deaktiviert, bis Sie sie wieder aktivieren. Währenddessen sendet die App keine Benachrichtigungen und Sie können nicht auf sie zugreifen. Das funktioniert ganz einfach:
1. Drücken Sie auf dem Home-Bildschirm länger auf ein App-Icon, so dass ein Kontextmenü erscheint. Darin tippen Sie dann auf App pausieren und Pausieren. Die Pause erkennen Sie dann am ausgegrauten App-Icon.
2. Auf ähnliche Weise heben Sie die Pause wieder auf. Tippen Sie das App-Icon kurz an und wählen dieses Mal App-Pausierung aufheben.
Tipp 2: Google Assistant über den Einschaltknopf aktivieren
Credit: IMTEST / Google
Mit Android 12 bietet Google eine weitere Möglichkeit, den Google Assistant zu starten. Bisher war das etwa durchs Wischen von einer der unteren Ecken möglich. Jetzt lässt sich der smarte Assistent – das iPhone lässt grüßen – auch mit einem langen Druck auf den Einschaltknopf aufrufen. Diese Funktion ist allerdings standardmäßig abgeschaltet, es gilt sie also in den Einstellungen aktivieren.
1. Öffnen Sie die Einstellungen-App und navigieren Sie ins Menü System.
2. Tippen Sie auf Gesten und Bewegungen, Ein- /Aus-Taste gedrückt halten und schalten Sie Zum Aktivieren von Assistant gedrückt halten ein.
Tipp 3: Extra dunkler Bildschirm
Credit: IMTEST / Google
Wenn Sie noch abends vor dem Einschlafen gerne im Web surfen, kennen Sie wahrscheinlich das Problem: Selbst bei niedrigster Helligkeit ist der Bildschirm noch zu hell. Android 12 verfügt aus diesem Grund die neue Funktion „Extra Dim“, die Ihre Augen vor zu hoher Bildschirmhelligkeit schützen soll. Droht unterwegs der Akku schlappzumachen, kitzelt eine niedrige Helligkeit zudem noch ein wenig Ausdauer aus dem Smartphone.
1. Öffnen Sie die Einstellungen-App und navigieren Sie ins Menü Bedienungshilfe.
2. Hier finden Sie den neuen Schalter Extradunkel. Haben Sie diesen Modus aktiviert, wird die Helligkeit des Bildschirms deutlich reduziert. Trotzdem haben Sie weiterhin die Möglichkeit, die Helligkeit über den Schnellzugriff zu justieren. Im Prinzip ist es also so, als ob Sie zwei separate Helligkeitseinstellungen für den Bildschirm Ihres Handys hätten.
Tipp 4: Besserer Datenschutz
Credit: IMTEST / Google
Google hat Android 12 mit diversen neuen Funktionen rund ums Thema Datenschutz ausgestattet. Vor allem das neue Dashboard soll es einfacher machen, die eigenen Daten rund ums Smartphone privat zu halten. Auf einen Blick sehen Sie zum Beispiel, welche Apps auf Ihren Standort, Ihre Kamera, Ihr Mikrofon und andere Berechtigungen, einschließlich Kontakte, Medien und andere Sensoren zugreifen dürfen und für wie lange. Android-Nutzer erhalten außerdem mehr Kontrolle darüber, wie viele Infos sie mit den Apps auf ihren Smartphones teilen. Dazu zählt unter anderem die Funktion “ungefähre Standortbestimmung” für Apps wie Wetterdienste, die nicht Ihren genauen Standort, sondern lediglich Ihren ungefähren Standort kennen müssen. Nicht zuletzt hat Google eine versteckte Funktion in Android 12 eingebaut, mit der Sie Apps davon abhalten können, Daten an Googles Android-System zu senden.
1. Öffnen Sie die Einstellungen-App und navigieren Sie ins Menü Datenschutz.
2. Setzen Sie den Schieberegler Verwenden von App-Daten personalisieren auf Aus.
Tipp 5: Einhand-Modus in Android 12
Credit: IMTEST / Google
Smartphones werden immer größer. Damit die Bedienung mit einer Hand trotzdem funktioniert, hat Google Android 12 einen Einhandmodus spendiert. Dadurch wird der Bildschirm nicht wie bei den meisten Android-Handys in eine Ecke gepackt, sondern lediglich der obere Teil des Bildschirms heruntergezogen.
1. Zunächst gilt es den Einhandmodus einzuschalten. Öffnen Sie dazu die Einstellungen-App und navigieren Sie zu System sowie Gesten und Bewegungen. Tippen Sie auf Einhandmodus und aktivieren die Funktion. Unterhalb des Schalters zum Aktivieren der Funktion stehen Ihnen zwei Optionen zur Auswahl: „Display nach unten ziehen“ oder „Benachrichtigungen anzeigen“. Belassen Sie es bei der ersten Option und schließen Sie die Einstellungs-App.
2. Um den Einhandmodus zu nutzen, wischen Sie nun einfach den unteren Bildschirmrand nach unten. Und um ihn wieder zu beenden, wischen Sie an gleicher Stelle nach oben.
Tipp 6: WLAN-Netzwerke einfach teilen
Credit: IMTEST / Google
Mit Android 12 können Sie Ihre WLAN-Verbindung ganz einfach mit anderen Benutzern teilen. Die Aktion erfolgt etwa durch die Bereitstellung eines QR-Codes.
1. Öffnen Sie die Einstellungen-App und navigieren Sie ins Menü Netzwerk & Internet und Internet.
2. Rechts von der Bezeichnung des WLANs, mit dem das Smartphone aktuell verbunden ist, tippen Sie auf das Zahnrad-Symbol und im nächsten Schritt auf Teilen. Dadurch erscheint ein QR-Code, den andere Smartphones einfach einlesen können. Über Nearby lässt sich das WLAN-Passwort auch direkt übertragen. Voraussetzung dafür ist allerdings, das Smartphone der anderen Person ebenfalls mit Android 12 läuft.
Tipp 7: Smart-TVs mit dem Smartphone fernsteuern
In Android 12 ist eine App vorinstalliert, mit der Sie bestimmte Smart-TVs direkt von Ihrem Smartphone aus steuern können. Voraussetzung ist allerdings ein Chromecast oder ein Fernseher mit dem Betriebssystem Android-TV OS. Diese müssen zwingend einen Systemdienst namens “atvremoteservice” unterstützen. Einige ältere Android TV OS-Geräte verfügen nicht darüber.
Tipp 8: Internetadressen schneller teilen
Credit: IMTEST / Google
Bisher musste man recht umständlich auf einer Internetseite auf die Adressleiste tippen, und dann die Adresse markieren und kopieren, um sie versenden zu können. Mit Android 12 gibt es eine viel einfachere Alternative:
1. Haben Sie eine Internetseite in Chrome geöffnet und wischen nach oben, rufen Sie dadurch die App-Wechsel-Anzeige auf.
2. Hier erscheint nun oben rechts eine neue Schaltfläche. Tippen Sie darauf, haben Sie die Wahl zwischen „Kopieren“ und „Teilen“. Wählen Sie Teilen, erscheinen abhängig von den installierten Apps verschiedene Weitergabe-Möglichkeiten, beispielsweise WhatsApp.
Tipp 9: App-Vorschläge für den Startbildschirm
Credit: IMTEST / Google
Android 12 studiert Ihr App-Nutzungsverhalten und zeigt Ihnen die Apps, die Sie am häufigsten verwenden, in der App-Leiste an. Sie können diese Funktion in den Einstellungen des Startbildschirms ein- oder ausschalten.
1. Drücken Sie länge auf den Home-Bildschirm, bis ein Aufklappmenü erscheint. Tippen Sie darin auf Startbildschirm-Einstellungen.
2. Im neuen Menü tippen Sie auf Vorschläge und aktivieren beziehungsweise deaktivieren die Schalter Vorschläge in Liste aller Apps sowie Vorschläge auf Startbildschirm.
Tipp 10: Mit Android 12 in Ruhe spielen
Zum ersten Mal überhaupt bietet Google mit Android 12 einen Spielemodus an. Der beinhaltet verschiedene Funktionen. Zunächst aktiviert das Smartphone die „Bitte nicht stören”-Funktion, damit keine Meldungen von anderen Apps das Vergnügen stören. Darüber hinaus bietet der Spielmodus die Möglichkeit, eine FPS-Anzeige einzublenden, damit Sie überprüfen können, wie flüssig das Spiel auf Ihrem Gerät läuft. Nicht zuletzt gibt es Möglichkeiten Bildschirmfotos zu schießen oder das Spiel gar live zu übertragen (streamen). Sie müssen den Spielemodus aber über ein verstecktes Menü aktivieren.
Credit: IMTEST / Google
1. Öffnen Sie die Einstellungen-App und navigieren Sie ins Menü Benachrichtigungen, Bitte nicht stören sowie Zeitpläne.
2. Hier finden Sie den Eintrag „Spiele“, den Sie aktivieren. Tippen Sie außerdem auf das Zahnrad rechts davon.
3. Aktivieren Sie den Schalter Dashboard für Spiele, ist es möglich, während eines Spiels ein Menü aufzurufen, über das sich etwa Screenshots knipsen oder Streams starten lassen (in der Beta funktionierte das allerdings nicht. Aktiviere Sie zudem „Bitte nicht stören“ für Spiele, nerven während des Zockens auch keine Benachrichtigungen mehr.
Tipp 11: Funktionen durch Tippen aufrufen
Google führt mit Android 12 eine neue Befehlsart ein, eine Funktion namens „Schnelltippen“. Die Idee: Tippen Sie zweimal nacheinander auf die Rückseite, löst das Smartphone eine zuvor definierte Aktion aus. Sie haben die Wahl aus sechs Aktionen.
Credit: IMTEST / Google
1. Öffnen Sie die Einstellungen-App und navigieren Sie ins Menü System.
2. Tippen Sie auf Gesten und Bewegungen sowie auf Schnelltippen.
3. Aktivieren Sie „Schnelltippen“ verwenden per Schieberegler. Darunter haben Sie zudem die Wahl, was durch den Doppeltipp geschehen soll: „Screenshot erstellen“, „Digitalen Assistenten aufrufen“, „Medien wiedergeben oder pausieren“, „Kürzlich geöffnete Apps ansehen“, „Benachrichtigungen“ anzeigen“ oder (eine bestimmte) „App öffnen“.
Tipp 12: Easteregg in Android 12
Bisher hat Google in jeder Android-Version ein verstecktes Gimmick (Easteregg) eingebaut, dass sich nur mit speziellen Tricks öffnen lässt. So auch in Android 12. Sie finden es dieses Mal wie folgt.
Credit: IMTEST / Google
1. Öffnen Sie die Einstellungen-App und navigieren Sie ins Menü Über das Telefon.
2. Hier wählen Sie Android-Version und tippen im nächsten Fenster mehrmals auf Android Version. Dadurch öffnet sich ein neues Fenster mit einer Uhr. Die stellen Sie auf 12 Uhr, worauf eine kleine Animation startet.
Bereits jetzt kann man auf dem neuen Pixel 6 und auch auf älteren Google-Handys das neue Betriebssystem erleben. Und es überzeugt im Test. In den nächsten Wochen und Monaten wird es auch auf andere Android-Smartphones ausgerollt. Das sind die besten Funktionen von Android 12.

Ob Ihr Gerät auch von einem Update profitiert, können Sie zum Beispiel hier auf dieser Liste nachschauen. Hier sieht man etwa, dass Samsung den Galaxy-Modellen S10 bis S21 ein Update spendiert. Bei Oppo werden es alle Modelle der letzten zwei Jahre sein. Wann genau die Updates kommen, ist bei den meisten Herstellern noch unklar.
Wichtig zu wissen: Das pure Android gibts nicht bei allen Herstellern. Wir haben es auf dem Pixel 6 von Google ausprobieren können. Dazu haben wir von Oppo ein Find X3 Pro mit der Beta-Version von ColorOS 12 erhalten. Die basiert auf Android 12, allerdings nutzt Oppo eine eigene Oberfläche mit teilweise anderen Features.
So werden die Handys der Hersteller wohl viele der grundlegenden Neuerungen von Android 12 übernehmen müssen. Das «Look and Feel» ist aber je nach Gerät dann wieder anders. Das muss man natürlich im Hinterkopf behalten.
Hier gibts die Links zu den zwei Testberichten der Geräte:
Google baut bestes Handy – mit zwei Ärgernissen Das Google Pixel 6 begeistert für weniger als 700 Franken mit Design, Software und Kamera. Eine Enttäuschung sind Akkulaufzeit und Fingerabdruckscanner. Und dass es das Phone nur als Import gibt.
Mit diesem Knaller wird Oppo Samsung und Apple gefährlich Im grossen Test überzeugt das Oppo Find X3 Pro rundum – fast alle Details sind perfekt. Das neue Top-Smartphone setzt die Messlatte für 2021 ziemlich hoch.
Das «Material You»-Design als grosses Highlight
Optisch hat Google das Betriebssystem stark verändert. Man hat sogar das Gefühl, dass der Hersteller noch nie so stark Wert darauf gelegt hat. Sehr gut gefällt die individuelle Farbgebung. Die Komposition der Widgets, Menüs und Kacheln wird aufgrund des Hintergrundbilds eingestellt.
Sobald man einen Hintergrund ausgewählt hat, macht Android einen oder auch mehrere Vorschläge für eine Farbpalette. Wer will, kann auch einfach eine der Grundfarben auswählen. Und das sieht dann richtig gut aus.
Gleiches System, ähnliche Anpassung-Möglichkeiten, trotzdem haben Pixel 6 und Oppo Find X3 Pro jeweils einen ganz anderen Look.
Beim Oppo funktioniert das auch, allerdings etwas anders. Die Farbpalette wird automatisch angepasst, sobald man das Hintergrundbild verändert. Unter «Farben» im Menü kann man das dann verändern und direkt auf dem Hintergrundbild vier Punkte festlegen, die dann als Grundlage fürs Farbschema dienen. Oder aber man wählt aus verschiedenen Vorschlägen aus. Zumindest in der Beta-Version gehen die veränderten Farben aber weniger weit als auf dem Pixel.
Auch sonst hat Google den Widgets viel mehr Gewicht gegeben – das dürfte auch Drittanbieter beflügeln. Die Widgets sind auch interaktiv: Man kann sich etwa Notizen anzeigen lassen und landet dann mit einem Klick in der entsprechenden App gleich am richtigen Ort. Das ist ein Vorteil zu den viel statischeren Widgets von iOS.
Schnelleinstellungen werden zum wichtigsten Menü
Wischt man mit dem Finger von oben, erscheinen die Schnelleinstellungen. Die wurden in den letzten Jahren immer stärker ausgebaut. In Android 12 sind das nun grosse Kacheln, die viele Infos direkt anzeigen. Etwa bei Google Pay, welche Karte gerade aktiv ist.
Gewisse Dinge wie den Flugmodus kann man direkt ein- und ausschalten, bei der «Internet»-Kachel gelangt man in ein Menü, wo man Mobilfunk und WLAN separat steuern kann. Natürlich kann man selbst bestimmen, welche Quick-Settings-Kacheln man nutzen möchte – auch jene von Drittanbietern sieht man hier.
Auf dem Oppo dagegen sind es weiterhin viele kleinere Punkte und keine Kacheln. Die zeigen weniger Infos, dafür haben vier statt nur zwei nebeneinander Platz.
Die Schnelleinstellungen sehen ganz unterschiedlich aus.
Kleine Extras machen das Leben leichter
Es kann aber auch sein, dass die Hersteller Features besser machen als das Original. So kann man neu rollende Screenshots erstellen, also nicht nur den Inhalt des Bildschirms «abfotografieren», sondern auch alles, was man darunter noch so findet.
Mit Android 12 auf dem Pixel 6 funktioniert das ganz einfach. Screenshot über Powerbutton und die «Lautstärke leiser» machen und schon kommt die Option «Mehr aufnehmen». Das funktioniert aber nur in Apps und nicht in allen. Und vor allem nicht im Chrome-Browser von Google selber, obwohl man das Feature wohl meist bei Webseiten nutzt.
Anders bei Oppo unter ColorOS 12, dort sieht zwar alles ein wenig anders aus, und der Button heisst «Scrollen». Man kann hier aber nicht nur in den Apps, sondern eben auch im Chrome-Browser ganze Webseiten in voller Höhe abfotografieren.
Weitere kleinere Funktionen, die Android 12 besser machen: Das Pixel (aber nicht das Oppo) kann die Kamera als Unterstützung nutzen, um automatisch den Screen richtig auf quer oder hoch zu drehen. Praktisch etwa, wenn man liegt.
Das Oppo hat die besseren Screenshot-Möglichkeiten wie das Pixel.
Privatsphäre wird geschützt
Mit Android 12 zieht Google mit Apple gleich und ermöglicht dem User eine viel tiefer greifende Kontrolle darüber, was Apps genau dürfen und was nicht. Alle Funktionen findet man übrigens auch im Oppo.
Das fängt an bei kleineren Dingen, etwa, dass man durch ein Symbol immer gleich sieht, wenn die Kamera oder das Mikrofon von einer App genutzt wird. Zudem muss man beim erstmaligen Start einer App auch bewilligen, dass sie auf die Standortinfos zugreifen darf. Hier kann man auch entscheiden, ob diese Infos via GPS sehr genau oder nur ungefähr sind.
Zusätzlich gibts noch ein sogenanntes Privatsphäre-Dashboard – bei Oppo heisst es Datenschutz-Dashboard. Hier sieht man, welche Apps Standort, Kamera oder Mikrofon nutzen dürfen und das in den letzten 24 Stunden auch getan haben. Man kann gar eine ganze Timeline anschauen. Und natürlich mit einem Klick dann auch gewissen Apps die Berechtigung wieder entziehen.
Ein Dashboard für Privatsphäre und Datenschutz gibts bei beiden Geräten.
Das sind die besten Funktionen von Android 12
Bei der Funktionalität macht Google bei Android 12 nur kleine Schritte. Und die werden dann wohl auch von den Herstellern übernommen. Anders die Optik, wer wie Oppo eine eigene Oberfläche hat, der bleibt auch in dieser Designsprache.
Es gibt höchstens kleinere Annäherungen, etwa mit der Übernahme der flexiblen Farbpaletten-Auswahl. Wer also das neue fancy Design von Android 12 will, muss ein Pixel kaufen oder ein Gerät eines Herstellers, der pures Android einsetzt.
Umgekehrt kann ein Hersteller wie Oppo seinen Geräten ein eigenes «Gesicht» geben – und viele zusätzliche Funktionen spendieren. Oder auch bewusst Dinge anders machen. So braucht es beim Find X3 Pro mit ColorOS 12 nur einen Wisch, um zur Einstellung der Bildschirmhelligkeit zu gelangen. Beim Pixel sind es aufgrund des Designs zwei Gesten, was im Alltag nicht die praktischere Wahl ist.
Die Review zum Pixel 6, das als erstes Gerät bei uns mit Android 12 erhältlich ist, findet man hier in diesem Artikel.
Leave a Comment