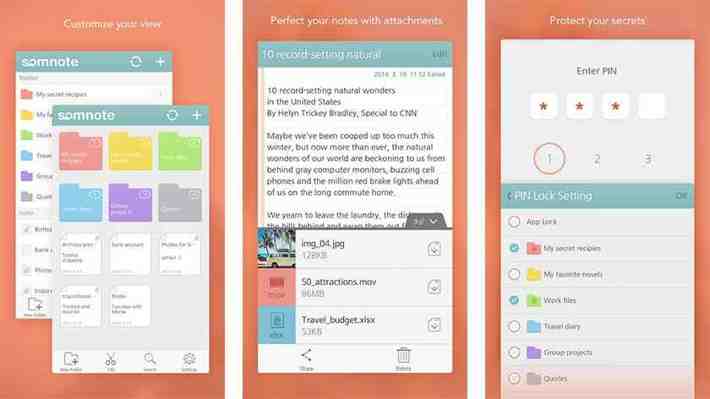
dpa/Andrea Warnecke
Im Google Play Store versteckt sich Malware: Immer wieder entdecken IT-Forscher schädliche Android-Apps. Sie spionieren ihre Nutzer aus oder bombardieren sie mit massenhafte Werbung. Wir verraten Ihnen, welche Apps besser nicht auf Ihrem Android-Gerät installiert sein sollten.
Schadhafte Android-Apps werden im Google Play Store entfernt
Auf den Smartphones muss Malware aber aktiv gelöscht werden
16 Apps sollten Sie deinstallieren Im Google Play Store tauchten in der Vergangenheit immer wieder bösartige Apps auf, die die Nutzer von Android-Geräten häufig im Hintergrund ausspionierten. Oft fallen die Apps dabei durch unerlaubte Werbung und unerlaubte Hintergrundaktivitäten auf den Smartphones auf. Meist handelt es sich bei den Apps um Sicherheitsanwendungen oder Foto-Apps. Wie "Business Insider" berichtet, sind nach wie vor viele solcher bösartigen Apps auf Android-Handys im Umlauf und installiert. Zum Teil hat Google die Apps zwar nach Bekanntwerden der Gefahr immer umgehend aus dem Play Store entfernt. Doch auf vielen Smartphones sind die Apps teilweise immer noch installiert und können dort ihr Unwesen treiben. Diese Sicherheits-Apps für Android sollten Nutzer löschen: Security Manager
Virus Cleaner '20
Super (Phone) Cleaner
Clean Master Zwar geben die Apps wie in diesem Fall vor, einen legitimen Zweck zu erfüllen, doch im Hintergrund installieren die Apps oft Malware. Außerdem sollten folgende Android-Apps deinstalliert werden: Magic Filter Photo Editor
Selfie Camera Pro
Prizma Photo Effect
Photo Editor
Art Filter (Photo) App
Smart Gallery
Water Drink Reminder (Wasser Trinken Erinnerung)
DU Recorder (Bildschirm Recorder)
Ringtone Maker
Hiketop+
MP4 Video Downloader
Tank Classic Wer eine der oben genannten Apps auf dem Smartphone installiert hat, sollte diese deinstallieren, um kein Sicherheitsrisiko einzugehen. Malware - das ist typisch dafür Teils sind die Apps nicht mehr im Play Store verfügbar, manche Anwendungen wie "Ringtone Maker" sind aber weiter im Play Store gelistet. Nutzer sollten diese Apps besser löschen, empfehlen Sicherheitsexperten. Typisch für bösartige Malware-Apps ist, dass diese oft unerlaubte Berechtigungen einfordern, wie etwa Zugriff auf die Kamera und Fotos.
Der Sommerschlussverkauf hat begonnen! Mit Gutscheinen für jedermann aus dem FOCUS Online Gutschein-Portal Zur größten Gutschein-Auswahl im Internet!
Google hat in diesem Jahr nach eigenen Angaben bereits mehrere Apps mit mehr als 1,7 Millionen Downloads aus dem Play Store entfernt. Das Unternehmen hatte im vergangenen März 56 Apps identifiziert und aus seinem Play Store entfernt, die sich als harmlose Anwendungen tarnten, tatsächlich aber auf Klickbetrug zielten, wie das Portal "heise.de" berichtet. Großer Malware-Fall im Play Store Anfang 2020 Immer wieder tauchen im Play Store von Google schadhafte Apps auf, die ihre Nutzer im Hintergrund ausspionieren, durch unerlaubte Zugriffsberechtigungen auffallen oder Adware auf das Smartphone spielen. Sicherheitsforscher von Cybernews haben beispielsweise im Januar 30 gefährliche Android-Apps identifiziert, die Nutzer umgehend von ihrem Smartphone löschen sollten. Laut den Experten wurden die Anwendungen, die zum Großteil von chinesischen Anbietern entwickelt wurden, rund 1,4 Milliarden Mal auf iPhones und Android-Smartphones installiert. 16 der 30 Apps stammten demnach aus China oder Hongkong. Diese 30 Apps haben die Experten als Malware enttarnt (Stand Januar 2020): BeautyPlus – Easy Photo Editor & Selfie Camera
BeautyCam
Beauty Camera – Selfie Camera
Beauty Camera Plus – Sweet Camera Makeup Photo
Beauty Camera – Selfie Camera & Photo Editor
Beauty Camera – Selfie Camera with Photo Editor
Beauty Camera – Best Selfie Camera & Photo Editor
Beauty Makeup, Selfie Camera Effects, Photo Editor
Beauty Camera
Bestie – Camera360 Beauty Cam
Beauty Camera Makeup Face Selfie, Photo Editor
Beauty Selfie Plus – Sweet Camera Wonder HD Camera
B612 – Beauty & Filter Camera
Face Makeup Camera & Beauty Photo Makeup Editor
Sweet Selfie – Selfie Camera & Makeup Photo Editor
Selfie camera – Beauty camera & Makeup camera
Selfie Camera – Beauty Camera
HD Camera Selfie Beauty Camera
Candy Camera – selfie, beauty camera, photo editor
Makeup Camera-Selfie Beauty Filter Photo Editor
Selfie Camera – Beauty Camera & AR Stickers
Pretty Makeup, Beauty Photo Editor & Selfie Camera
Photo Editor – Beauty Camera
Selfie cam – bestie makeup beauty camera & filters
Selfie Camera – Beauty Camera & Photo Editor
Sweet Snap – Beauty Selfie Camera & Face Filter
Sweet Selfie Snap – Sweet Camera, Beauty Cam Snap
YouCam Perfect – Best Selfie Camera & Photo Editor
YouCam Perfect – Best Photo Editor & Selfie Camera
Z Beauty Camera So schützen Sie sich vor schadhaften Android-Apps Malware und bösartige Apps sind grundsätzlich eine große Gefahr für Smartphone-Nutzer. Gerade bei Serien und Spielen wird die Unvorsichtigkeit von Nutzern oft ausgenutzt. Experte Marco Preuss von Kaspersky gibt Tipps, wie Sie sich am besten vor Malware und fragwürdigen Apps auf dem Smartphone schützen. Egal ob Unterhaltungssoftware, Serie oder App: Wer die vielen Angebote zum Download im Internet nutzt, sollte unbedingt besondere Vorsicht walten lassen: Nur von legitimen, vertrauenswürdigen Quellen downloaden.
Auf die Authentizität der genutzten Webseite achten: ist die Schreibweise des Herstellernamens korrekt?
Dateityp des Downloads überprüfen – ist das vermeintliche Video eine ist wahrscheinlich etwas faul!
Nicht auf zweifelhafte Angebote und Links hereinfallen, die noch unveröffentlichte Spiele oder Serienfolgen versprechen.
Auf die Rechte achten, die die App anfragt, achten und nur die gewähren, die die Applikation wirklich benötigt.
Eine zuverlässige Sicherheitslösung, die vor Online-Gefahren schützt, installieren. Lesen Sie mehr zum Thema Android und Sicherheit: Datenvolumen aufgebraucht? Darum sollten Sie dringend die WLAN-Einstellungen ändern Wenn das Datenvolumen auf dem Smartphone wieder einmal knapp wird, ist das ärgerlich. Was viele nicht wissen: Selbst bei WLAN-Nutzung können iPhones und Android-Handys zur Unterstützung unbemerkt auf mobiles Datenvolumen zurückgreifen. Wir sagen, wie Nutzer das verhindern können. Können Malware installieren - Android: 9 schadhafte Apps sollten Nutzer besser sofort löschen Sicherheitsforscher der Firma Trend Micro haben mehrere bösartige Android-Apps ausfindig gemacht. Insgesamt seien die neun Anwendungen mehr als 470.000 Mal heruntergeladen worden. Nutzer sollten die Android-Apps von ihrem Smartphone löschen. Milliardenfach installiert: Google wirft 600 bösartige Apps aus dem Play Store Google hat in einer groß angelegten Aktion auf einen Schlag 600 Apps aus dem Play Store entfernt. Das teilte der US-Konzern mit. Der Grund: Sämtliche gelöschte Android-Apps hätten gegen Werberichtlinien verstoßen.
Stand: 21.07.2018
Wir programmieren eine erste App und lernen Grundbegriffe kennen, die wir später ausbauen.
Die einfachste mögliche App besteht aus einer Activity und einem View. In der View definieren wir die grafische Oberfläche (die Screen), d.h. welche Komponenten (Buttons, Texte etc.) sichtbar sind. In der Activity, die aus Java-Code besteht, legen wir die Funktionalität fest, also z.B. welche Aktionen ausgeführt werden, wenn man auf einen Button drückt.
Zunächst legen wir ein erstes Projekt an und erläutern anhand dessen die Konzepte Activity und View. Am Ende soll unser erstes Projekt wie folgt aussehen:
2.1 Projekt anlegen
Mit File > New > New Project... legen wir ein neues Projekt an.
Dazu geben Sie einen Namen, den Ablageort (Verzeichnis, i.d.R. gleicher Name wie das Projekt) und die "Domäne" an. Die Domäne wird dann rückwärts gelesen als Paketname benutzt, also z.B. wird aus Domäne hsa.de das Paket de.hsa:
Anschließend legen Sie die Minimalvoraussetzungen für Ihr Projekt fest. Android liegt ja in vielen Versionen vor. Je höher sind gehen, umso mehr Features können Sie nutzen, dafür können aber Android-Geräte mit älteren Versionen Ihre App nicht abspielen.
Geben Sie dann Empty Activity an. Bei den anderen Optionen wird zusätzlicher Code erzeugt, der zu Beginn verwirrend sein kann:
Hier lassen Sie einfach die Defaultwerte drin:
2.1.1 Projektansicht
Jetzt öffnet sich die "normale" Projektansicht mit einem großen Code-Bereich rechts, der natürlich noch leer ist.
Falls Sie links kein Teilfenster haben, klicken Sie auf project am linken Rand des Gesamtfensters.
Im linken Teilfenster sehen Sie Ihr Projekt und die entsprechenden Verzeichnisse, hier haben wir einige ausgeklappt:
Die Projektsicht ist eine vereinfachte Sicht auf Ihre Verzeichnisse. Android Studio will Ihnen so das navigieren erleichtern. Im nächsten Abschnitt sehen wir, wie das auf der Festplatte aussieht.
2.1.2 Auf der Festplatte
Wo befinden sich die Verzeichnisse auf der Festplatte? Wenn Sie in Ihr Projektverzeichnis gehen, sehen Sie:
Sie sehen also, dass die Projektsicht in Android Studio vereinfacht ist. Auf der Festplatte müssen Sie zuerst in app/src/main hineingehen.
Sinnvoll ist noch ein Blick in das Verzeichnis app/src/main/res:
Hier liegen die sogenannten Ressourcen (engl. resources), dazu gehören u.a. auch Bilder und Videos, die Sie hier deponieren - Bilder z.B. unter drawable.
2.2 Activity: Der Einstiegspunkt
Eine Android-App ist im Grunde eine Ansammlung von Activities. Man kann sich eine Activity als eine Bildschirmseite auf dem Smartphone vorstellen. Clickt oder wischt man zu einer anderen Seite, befindet man sich in der nächsten Activity.
Öffnen Sie jetzt den Code von MainActivity im Verzeichnis java (und dem von Ihnen fest gelegten Paket). Sie sehen jetzt Java-Code und insbesondere die Methode onCreate(). Das ist Ihr Einstiegspunkt!
package import android.support.v7.app.AppCompatActivity; import public class MainActivity extends AppCompatActivity { @Override protected void onCreate(Bundle savedInstanceState) { // DIESE ZWEI ZEILEN NICHT ÄNDERN! setContentView(R.layout.activity_main); // AB HIER EIGENER CODE } }
Wie Sie sehen, ist eine Activity eine Java-Klasse, genauer gesagt eine Unterklasse der vorgegebenen Android-Klasse Activity bzw. AppCompatActivity (steht für app compatibility). Diese Activity ist der Einstiegspunkt in die App. Im Gegensatz zu einem traditionellem Java-Programm gibt es keine statische Methode main() . Stattdessen wird beim Start der App die Methode onCreate() in MainActivity aufgerufen.
Eigenen Code fügen Sie i.d.R. innerhalb von onCreate ein, aber unterhalb der ersten zwei Zeilen.
Schauen Sie gern auch mal in die API der Klasse AppCompatActivity . Sie sehen dort, dass die Klasse auch von der abstrakten Klasse Context abstammt (siehe API). Dieser Klasse werden wir noch öfter begegnen, wenn es darum geht, die Activity einer Methode "mitzugeben".
Die Activity, die zu Beginn einer App gestartet wird, nennt man auch Root Activity. Erstaunlich viele Apps bestehen nur aus dieser einen Activity, da es üblich ist, auf mobilen Geräten viele "kleine" Applikationen zu haben, die eine spezifische Aufgabe übernehmen. Zu jeder Activity gehört eine entsprechende grafische Oberfläche, die man als View bezeichnet.
Hat man mehrere Activities innerhalb der App, bedient man sich den Intents, um von einer Activity in die nächste zu kommen (siehe Modul Intents). Wir gehen aber im weiteren von einer App mit einer einzigen Activity aus.
2.3 View: Grafische Oberfläche
Die grafische Oberfläche besteht aus Komponenten, die man in einem Layout anordnet. Die View wird in Form eines XML-Dokuments (z.B. activity_main.xml ) spezifiziert, das im Verzeichnis res/layout vorliegt:
In Android Studio sehen Sie zunächst die Design-Ansicht der Datei. Diese Ansicht erlaubt ein grafisches Editieren des Layouts:
Links unten sehen Sie zwei Reiter (Tabs) namens Design und Text. Wenn Sie auf "Text" klicken, sehen Sie die Text-Ansicht der XML-Datei. Die Ansicht auf die Datei ist häufig notwendig, um Details zu prüfen und um die Funktionsweise des Layouts besser zu verstehen.
2.3.1 Exkurs: XML
XML ist eine Möglichkeit, strukturierte Daten darzustellen. Ein XML-Dokument besteht aus Elementen, wobei jedes Element einen öffnenden und einen schließenden Tag (wird englisch ausgesprochen, also /täg/) hat. Zum Beispiel könnte es ein foo-Element geben:
Ein Element kann andere Elemente enthalten:
Ein Element kann Attribute haben, die immer im öffnenden Tag stehen:
Manchmal ist es nicht nötig einen öffnenden und einen schließenden Tag zu haben. Das Element besteht quasi nur aus einem Tag. Dann signalisiert man das mit einem Slash am Ende:
Man nennt einen solchen Tag auch einen Leer-Tag.
Eine ausführliche Beschreibung von XML finden Sie in Kapitel 1 meines Skripts zu Webtechnologien.
2.3.2 Text-Ansicht
Kehren wir zurück zu unserer Text-Ansicht des Layouts. Die Datei, die per Default erzeugt wird, sieht wie folgt aus. Die hat zwei Elemente (ConstraintLayout und TextView), wobei TextView in ConstraintLayout enthalten ist.
android:layout_width="match_parent" android:layout_height="match_parent"
Löschen Sie das vorhandene TextView-Element, indem Sie
in der Design-Ansicht das Element anklicken und auf die Löschtaste drücken oder
das Element anklicken und auf die Löschtaste drücken in der Text-Ansicht den TextView-Block, also alles von " ", löschen.
Anschließend ziehen Sie in der Design-Ansicht einen Button aus der Palette (Leiste links neben dem grafischen Fenster) und positionieren ihn in die Mitte. In der rechten Leiste können Sie den Text des Buttons ändern zu "Hallo". Sie können auch die Textgröße im Feld "textSize" ändern, z.B. auf "30sp".
Wenn Sie in der Text-Sicht sind, können Sie zusätzlich den Preview aktivieren (Button ist ganz rechts im Rand des Gesamtfensters), so dass Sie sowohl XML als auch GUI im Blick haben. So können Sie auch beobachten, welche Änderungen sich ergeben, wenn Sie im XML editieren.
2.4 Testen: Emulator verwenden
Wenn Sie Ihr Projekt starten, können Sie
die App auf einem echten Android-Smartphone oder -Tablet ausführen oder
die App auf einem simulierten Gerät auf dem Rechner starten
Wir schauen uns Option zwei an und starten die App auf einem sogenannten Emulator. Dazu müssen Sie für den Emulator die Geräte installieren (unterschiedlichste Smartphone- und Tablet-Modelle).
Wollen Sie Ihre App auf einem echten Endgerät starten, müssen Sie das Gerät in den Entwicklungsmodus versetzen und das USB-Debugging aktivieren (dazu gibt es viele Anleitungen im Netz). Dann schließen Sie das Gerät per USB-Kabel an den Rechner an. Android Studio wird dann Ihr Smartphone/Tablet beim Start mit Run als Option anbieten.
Wir sehen hier, dass unser Button nach links oben gerutscht ist. Das heißt, wir müssen uns mit dem komplexen Thema Layout auseinander setzen, das verschärft wird durch die vielen unterschiedlichen Screen-Größen und durch den Unterschied der Portrait/Landscape-Orientierungen. Dazu in einem eigenen Kapitel mehr.
2.5 Interaktion: Auf Buttons reagieren
Wir möchten jetzt mit der App interagieren, d.h. dass eine Aktion des Users eine Reaktion in der App hervorruft. Als kleines Beispiel möchten wir, dass beim Druck auf den Button der Text des Buttons sich ändert zu "Welt".
Schauen wir uns in "activity_main" die Textansicht an. Wir sehen den Button in diesem Schnipsel:
Wichtig ist der ID des Buttons.
android:id="@+id/button"
Diesen benötigen wir, wenn wir im Code von MainActivity.java darauf zugreifen wollen. Aber wie können wir vom Java-Code aus auf eine Komponente zugreifen, die in irgendeinem XML-File definiert ist? Die Antwort ist die Klasse R, die Android automatisch erzeugt und die über statische Variablen den Zugriff auf die IDs der Komponenten erlaubt.
In der Methode onCreate
protected void onCreate(Bundle savedInstanceState) { ... }
verwenden wir die Methode findViewById , um die richtige Komponente herauszufischen. Bei gibt uns der Ausdruck "R.id.button" den ID des Buttons zurück.
Button halloButton = (Button)findViewById(R.id.button);
UPDATE: Seit API 26 benötigt die Methode findViewById kein Casting mehr. Dann wird daraus:
Button halloButton = findViewById(R.id.button);
Anschließend hängen wir ein Stück Code zur Ausführung an dieses Button-Objekt. Wir verwenden dazu eine sogenannte "anonyme innere Klasse", über die wir später noch reden werden:
halloButton.setOnClickListener(new View.OnClickListener() { @Override public void onClick(View view) { halloButton.setText("Welt"); } });
Aufgrund der Position des Code-Schnipsels "halloButton.setText("Welt")" innerhalb einer inneren Klasse, müssen wir die Variable halloButton "final" machen. Der komplette Code ist:
@Override protected void onCreate(Bundle savedInstanceState) { setContentView(R.layout.activity_main); final Button halloButton = findViewById(R.id.button); halloButton.setOnClickListener(new View.OnClickListener() { @Override public void onClick(View view) { halloButton.setText("Welt"); } }); }
Wenn Sie jetzt die App starten und auf den Button klicken, sehen Sie, dass der Text zu "Welt" verändert wird. Ihr erste Interaktion!
2.6 Zusammenfassung
Jede App besteht aus einer Reihe von Activities. Man kann sich zunächst mal jede Activity als eine Screen einer App vorstellen. Jede Activity hat eine View, das sind alle grafischen Komponenten (Buttons, Texte, Bilder) und das dazugehörige Layout.
Im einfachsten Fall nehmen wir die eine vorgegebene Activity MainActivity.java . Sie ist unser Einstiegspunkt, hier wird in Java die Funktionalität der App programmiert. Das Layout definieren wir in der zur Activity gehörigen XML-Datei activity_main.xml . Dazu gibt es auch einen grafischen Editor, der uns dabei unterstützt (Design-Ansicht).
Wir testen unsere Apps in der Regel mit einem Emulator. Das ist ein Programm, das ein Smartphone oder ein Tablet auf unserem Computer simuliert. Wir können aber auch auf echten Endgeräten testen, die wir per USB-Kabel anschließen und die vorab in den Entwicklungsmodus geschaltet wurden.
Interaktion bedeutet, dass unsere App auf eine Aktion des Users reagiert, z.B. auf das Berühren eines Buttons. Dazu beziehen wir das Java-Objekt des Buttons mit Hilfe der Methode findViewById und der Klasse R, welche die IDs aller Komponenten enthält. Anschließend "hängen" wir einen sogenannten Listener an das Button-Objekt mit Hilfe der Methode setOnClickListener . In dem Listener-Code können wir z.B. grafische Komponente verändern, etwa einen neuen Text in eine Textkomponente schreiben.
2.7 Übungen
(A) Hallo-Button
Erzeugen Sie ein Projekt, wo Sie alle Schritte dieses Kapitels einbauen und testen, d.h. Sie haben eine erste App mit einem Hallo-Button. Der Button ändern beim Anklicken seine Schrift zu "Welt".
(B) Zweiter Button
Fügen Sie einen zweiten Button hinzu.
Ändern Sie die Beschriftung des Buttons zu "OK".
Ändern Sie den ID des Buttons zu "okButton".
Lassen Sie folgenden Code ausführen, wenn der Button gedrückt wird:
"OK gedrückt", Toast.LENGTH_SHORT).show();
Starten Sie Ihre App und schauen Sie, was passiert, wenn Sie auf den Button drücken.
(C) Textfeld
Fügen Sie ein Textfeld hinzu (TextView), z.B. mit dem Text "Meine erste App", und platzieren Sie das Textfeld über dem Button. Was passiert, wenn Sie die App im Emulator laufen lassen?
Suchen Sie nach Schreib-Apps für Android-Benutzer, die als Studenten ihre Schreiberfahrung auf dem Handy verbessern möchten?
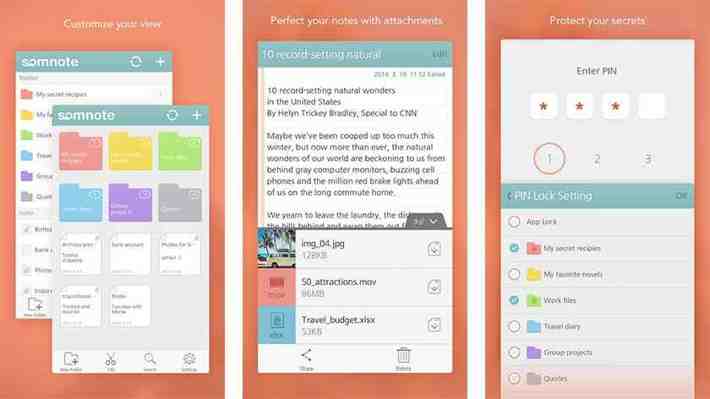
Suchen Sie eine Empfehlung, welche App sich am besten zum Schreiben eignet?
Smartphones in diesen Dispensationen haben eine vielseitige Verwendung. Tatsächlich sind den Dingen, die Sie auf Ihrem Smartphone tun können, keine Grenzen gesetzt.
Da Smartphones immer praktisch sind, ist es normalerweise das erste, was Sie tun müssen, um eine Notiz zu machen, da die Option mit Stift und Papier jetzt veraltet ist.
Aus der Fülle von Schreib-Apps, die für Android-Benutzer verfügbar sind, können Sie Dinge skizzieren, notieren oder notieren, indem Sie einfach eine Schreib-App auf Ihrem Telefon installieren.
Viele Schüler sind an dem Punkt, an dem sie eine Wahl treffen, überfordert, weil es viele großartige Schreib-Apps gibt.
In diesem Zusammenhang haben wir eine Liste der besten Schreib-Apps für Studenten und Schriftsteller zusammengestellt. Egal, ob Sie ein Blogger, Tech-Autor, Drehbuchautor, Zeitschriftenautor, Autor, Romanautor oder sogar Forscher sind, es gibt eine App, die Ihnen helfen kann, Ihre Gedanken und Punkte auf Ihrem Android-Telefon zu schreiben.
Wenn Sie sorgfältig lesen, finden Sie eine Liste, die Ihnen bei der Auswahl der für Sie geeigneten App hilft.
Bleiben Sie dran und informieren Sie sich!!!
Lesen Sie auch: 15 kostenlose Online-Computerkurse mit Zertifikat
Liste der besten Top 10 Schreib-Apps für Android für bessere Schüler.
Hier ist eine Liste der besten Apps zum Schreiben für Studenten, die nach einer Möglichkeit suchen, auf ihren Androiden ein großartiges Schreiberlebnis zu haben;
#1. Notizblock
Android-Benutzer können die Jotterpad-App zum Schreiben verwenden.
Viele Leute lieben Jotterpad wegen seines einfachen Texteditors.
Die Jotterpad-App hat auch einige exquisite Funktionen, die sie zu einer der besten Apps zum Schreiben für Android-Benutzer machen.
Einige dieser zusätzlichen Funktionen umfassen ein Wörterbuch und einen Thesaurus. Außerdem hat es eine Fähigkeit, die den Benutzern hilft, das Drehbuch zu verwalten.
Jotterpad hat auch viele andere Funktionen, die es Benutzern ermöglichen, ohne die Ablenkungen einer Textverarbeitung zu arbeiten.
Diese Schreib-App ist auch sehr benutzerfreundlich und erleichtert Benutzern das Bearbeiten und Überarbeiten ihrer Arbeit.
#2. EssayPro
EssayPro ist nicht unbedingt eine Schreib-App für Android-Nutzer, sondern ein Webdienst, dessen App bald zum Einsatz kommen wird.
Vielmehr ist EssayPro ein Android-Webdienst für Studenten, die im letzten Moment nach der Option „Schreibe einen Aufsatz für mich“ suchen oder eine Arbeit abgeben.
Diese App löst nicht nur das Schreibproblem der meisten Schüler, sondern hilft ihnen auch, ihre Produktivität zu steigern.
Mit EssayPro können Android-Benutzer auf professionelle Online-Dienste zu folgenden Themen zugreifen: Schreiben von Aufsätzen, wissenschaftlichen Artikeln, Forschungsarbeiten, Dissertationen und vielem mehr.
Außerdem macht es EssayPro den Schülern leicht, ihre Arbeit überall zu beenden und sie mit einem Laptop oder Tablet zu teilen.
Mit EssayPro können Studenten Fristen einhalten. Es ist eine dieser Apps, die Hand in Hand mit ihr arbeiten Zeitmanagement-Apps für Studenten.
#3. Google Dokumente
Ich liebe Google Docs!!!
Das Schreiben war hart für mich, bis ich von Google Docs hörte. Abgesehen davon, dass es eine der besten Schreib-Apps für Android-Benutzer ist, ist eine seiner Funktionen die „Rechtschreibprüfung“, die Ihre Schreibfehler korrigiert.
Wenn man von Google selbst unterstützt wird, ist es schwer, dagegen zu argumentieren.
Diese App ist eine einfache Cloud-basierte App, mit der Benutzer von jedem Computer aus auf die Werke zugreifen können.
Eine weitere großartige Funktion dieser App ist, dass Sie sie, obwohl es sich um eine App handelt, auch ohne Installation als Webdienst verwenden können.
Außerdem ermöglicht diese App zum Schreiben den Schülern das Hinzufügen von Bildern, Links, das Erkunden von Optionen, das Teilen von Dateien und viele andere Funktionen, die für die Schüler sehr nützlich sind.
Seine erstaunlichen Funktionen machen es zu einer der am besten bewerteten Schreib-Apps für Studenten.
Lesen Sie auch: So verwenden Sie Google Meet in Google Classroom
#4. IA-Autor
Die Schüler haben nicht viel Zeit mit einer Schnittstelle zu verschwenden, die ewig dauert, um herauszufinden, wie man sie benutzt.
Wenn Sie nach einer Schreib-App mit unkomplizierter Oberfläche und Schriftart suchen, müssen Sie den IA-Writer herunterladen.
IA Writer hat eine elegante Note, die für Schreibmaschinen geeignet ist.
Diese App spiegelt wider, wie leistungsfähig Einfachheit in Apps aufgrund ihrer benutzerfreundlichen Benutzeroberfläche (UI) sein kann.
IA Writer hat die Möglichkeit, Text und Formatierung zu trennen und bietet das Multimarkdown-Tool zur Bearbeitung an.
Außerdem verfügt es über eine fantastische Sammlung typografischer Anzeigevorlagen und einen integrierten Dateibrowser für die Dokumente.
#5. UNGlaubwürdig
Wie der Name schon sagt, ist diese Schreib-App für Android-Benutzer unglaublich.
Eine der Funktionen der INKcredible-Schreib-App ist die Möglichkeit, ihren Notizen gekritzelte Berührungen hinzuzufügen.
Die Verwendung von INKcredible macht es Benutzern leicht, auf Tablets so gut zu schreiben wie auf Papier.
Außerdem hat diese Schreib-App für Schüler viele Funktionen, die sie von anderen Schreib-Apps abheben, die Sie herunterladen können.
INKcredible gibt Android-Benutzern die Möglichkeit, so einfach wie auf einem Smart-Gerät zu schreiben, zu zeichnen, zu kommentieren und alles zu tun, was sie mit einem Stift tun könnten.
Sobald Sie die App öffnen, haben Sie Zugriff auf ein leeres Blatt mit einer Oberfläche voller Tools, die Ihnen ein unglaubliches Schreiberlebnis bieten.
# 6. Evernote
Evernote ist eine großartige App, die sich ideal für viele Dinge eignet. Es ist einer der Die besten Notizen-Apps für iPad-Benutzer. Ebenfalls, Es ist eine der Zeitmanagement-Apps, mit denen Schüler ihre Zeit planen können.
Als vielseitige App hat Evernote viele Android-Benutzer in verschiedenen Größenordnungen bedient.
Es gibt einen Grund, warum Evernote eine der gefragtesten Apps auf dem Markt ist.
Evernote hat viele Funktionen, die Android-Nutzern das Leben beim Notieren oder einfach beim Schreiben erleichtern.
Auch mit Evernote speichern Sie ein Lieblingsbild mit einer Notiz. Sie können mit dieser App auch Visitenkarten als Kontakte speichern und ein Dokument genau scannen.
Außerdem kann Evernote auch über mehrere Geräte hinweg synchronisiert werden, solange sie über Cloud-Funktionen verfügen.
Obwohl Sie Evernote kostenlos erhalten können, hat die kostenlose Version nur begrenzte Optionen.
Die abonnierte Version ermöglicht jedoch leistungsfähigere Funktionen, einschließlich KI-Vorschlags-, Präsentations- und Zusammenarbeitsfunktionen.
Lesen Sie auch: So treten Sie Google Meet bei: Alles, was Sie wissen müssen
#7. Microsoft Word
Microsoft Word ist eine der ältesten Apps zum Schreiben von Beats für Android-Benutzer.
Obwohl es ursprünglich für die Verwendung in Computern und Tablets entwickelt wurde, hat das gute alte Microsoft Word eine App für Android-Benutzer.
Tatsächlich sagt die Rezension, dass es einfacher ist, Microsoft Word auf Telefonen und Tablets zu verwenden als auf dem Computer.
Mit Microsoft Word können Benutzer die Dokumente speichern, indem sie sie entweder mit OneDrive oder Dropbox synchronisieren.
Die Benutzeroberfläche der Telefonversion ist vom Design her vertraut und der Desktop-Version ähnlich.
Als PDF-Reader kann Microsoft Word verwendet werden. Mit einem Office 365-Abonnement erhalten Android-Benutzer auch Zugriff auf Funktionen wie eine benutzerdefinierte Kopf- und Fußzeile und bestimmte Formatierungsstandards.
Diese App hat eine kostenlose Version. Aber wie wir wissen, haben kostenlose Versionen von Apps nur eingeschränkten Zugriff. Die kostenpflichtige Version ist jedoch unbegrenzt.
#8. Vorlesungsnotizen
Als nächstes auf unserer Liste der besten Apps zum Schreiben für Android-Benutzer steht LectureNotes.
Diese App ist eine Schreib-App, mit der Schüler im Unterricht akademische Notizen machen können.
Ein einzigartiges Merkmal der LectureNotes-Schreib-App ist die Stiftunterstützung, die häufig in Apps wie Evernote, OneNote und PDF zu finden ist.
Die Stylus-Unterstützung bietet viele Optionen für Seitenformate, Farben und Stiftstile, die verwendet werden können. Außerdem können Benutzer Bilder oder PDF importieren und sie als verschiedene Ebenen kommentieren.
LectureNotes bietet auch eine Audio- und Videoaufzeichnungsoption. So können Sie beliebige Vorlesungen oder Meetings aufzeichnen, wenn Ihnen die Kraft zum Schreiben fehlt.
Diese App-Funktion macht sie zu einer der besten Schreib-Apps für Studenten.
#9. Google Notizen
Wenn Sie nach einer Schreib-App suchen, mit der Sie Notizen machen, Bilder speichern oder eine Checkliste mit Anforderungen hinzufügen können, sollte Google Keep auf der Liste Ihrer Überlegungen stehen.
Mit Google Keep können Benutzer ihre Notizen mit anderen Benutzern teilen, indem sie ihnen einfach einen Link per E-Mail senden.
Da es sich um eine Google-App handelt, ist sie standardmäßig so konzipiert, dass sie automatisch auf mehreren Geräten synchronisiert wird.
Außerdem kann Google Keep Ihnen helfen, Ihre Apps mit verschiedenen Labels zu kategorisieren oder eine Erinnerung für eine Notiz hinzuzufügen.
Es ist eine dieser Schreib-Apps, die den Benutzern ein gutes Schreiberlebnis bietet.
#10. Monospace
Wenn Sie keine Mehrzweck-App wie Evernote wollen, ist Monospace die App, die Sie brauchen.
Im Gegensatz zu den meisten Schreib-Apps, die sowohl zum Schreiben als auch für andere Dinge verwendet werden können, wurde Monospace entwickelt, um sich nur auf das Schreiben und Schreiben allein zu konzentrieren.
Minimalisten würden diese App lieben.
Monospace verfügt standardmäßig über keine unnötigen Formatierungswerkzeuge, sondern nur über das Wesentliche, mit dem Sie sich auf den Inhalt konzentrieren können, an dem Sie arbeiten.
Obwohl es sich um eine kostenlose App handelt, verfügt die kostenpflichtige Version über lohnendere Funktionen wie ein Hashtag-Ordnersystem und eine interne Synchronisierung.
Monospace ist diese einfache App, die Sie nicht stört.
Lesen Sie auch:
Andere Schreib-Apps für Android-Benutzer umfassen;
Grammarly
Lebender Schriftsteller
ProWritingAid
Schreiber
Pergament
Ingwer-Software
Nur-Text-Editor
Dynalist
Ulysses
Final Draft
Day One
Hemingway App
Ayo
Mindmapping-Leitfaden
platzen
Airstory
Die Romanfabrik
Häufig gestellte Fragen zum Schreiben von Apps für Android für bessere Schüler.
Welche App eignet sich am besten zum Schreiben?
Es gibt einige wirklich großartige Apps zum Schreiben, die heruntergeladen und auf einem Android-Telefon installiert werden können. Das Beste wäre nach Benutzerpräferenz.
Die meisten Leute werden Monospace als die beste Schreib-App betrachten, da sie sich nur auf das Schreiben konzentriert. Während einige Android-Benutzer Evernote aufgrund seines Mehrzweckdesigns für das Beste halten werden.
Laut Rezensionen ist hier eine Liste der besten Schreib-Apps in keiner bestimmten Reihenfolge;
Ulysses.
Reedig.
Schreiber.
iA Schriftsteller.
WriteRoom.
Geschichtenerzähler.
Hemingway.
MS Word / Google Docs / Pages.
Gibt es kostenlose Schreib-Apps für Android-Nutzer?
Ja, die meisten Schreib-Apps für Studenten sind kostenlos. Alles, was Sie tun müssen, ist herunterzuladen, zu installieren und ein großartiges Schreiberlebnis zu haben.
Beachten Sie jedoch, dass die kostenlose Version von Apps zum Schreiben begrenzt ist. Es gibt Funktionen, auf die Sie in einer App nicht zugreifen können, weil Yiu die kostenlose Version verwendet.
Kostenpflichtige Versionen ermöglichen Ihnen uneingeschränkten Zugriff.
Welche kostenlosen Apps verwenden Autoren?
Autoren haben Zugriff auf viele kostenlose Schreib-Apps. Einige davon beinhalten;
Canva.
Milanote.
freies Büro.
Scribus.
FocusWriter.
Evernote.
ProWritingAid.
Der Blog-Ideengenerator von Hubspot.
Was ist die beste Handschrift-App für Android?
Handschrift-Apps sind Anwendungen, die Text von handgeschriebenen Seiten kopieren können.
Sie können auf Papier schreiben, mit einer Handschrift-App scannen und in Text umwandeln.
Diese Apps sind Lebensretter für Studenten, die ihre Notizen in eine E-Kopie umwandeln möchten, ohne sie noch einmal eingeben zu müssen.
Einige der besten Handschrift-Apps für Android-Benutzer sind:
Tintenfisch.
FiiWrite.
Unglaublich.
Vorlesungsnotizen.
Eine Note 2016.
Google-Objektiv.
Handschriftliches Memo
Lesen Sie auch: Motivation Guten-Morgen-Zitate
Was ist die beste Notizen-App für Studenten?
Notizen-Apps helfen Benutzern dabei, den Inhalt ihrer Taschen zu reduzieren, indem sie einfach ihre Notizblöcke entfernen, die jetzt einen Platz in ihren Telefonen haben.
In unserem Artikel Die besten Notizen-Apps für iPad-Benutzer, konnten wir coole Apps auflisten, mit denen Sie unterwegs, im Unterricht oder überall Notizen machen können.
Zu den besten Notizen-Apps für Schüler gehören:
Evernote.
Bekanntheit.
Zwinkern.
MindMeister.
Microsoft
Notizenregal.
Apple-Notes usw
Zusammenfassung
Die besten Schreib-Apps für Android ist eine übersichtliche Liste, die Ihnen einen Einblick in die Apps gibt, die Ihnen ein großartiges Schreiberlebnis bieten.
Je nachdem, welche Art von Schriftsteller Sie sind, wird die Art der Schreib-App, die am besten zu Ihnen passt, unterschiedlich sein.
Aus diesem Grund basiert die beste Schreib-App für eine Person auf ihren Vorlieben.
Wir hoffen, dass Sie Ihre perfekte Schreib-App finden können.
Häufig gestellte Fragen
Bitte hinterlassen Sie es im Kommentarbereich, wir würden uns freuen, von Ihnen zu hören!!!
Leave a Comment