
Privacy settings

Decide which cookies you want to allow. You can change these settings at any time. However, this can result in some functions no longer being available. For information on deleting the cookies, please consult your browser’s help function. Learn more about the cookies we use.
With the slider, you can enable or disable different types of cookies:
Posiadanie najnowszego systemu Android na tablecie lub smartfonie to gwarancja pełnego wsparcia producenta oraz możliwości korzystania z najświeższych interfejsów i rozwiązań. Z reguły nowy system instaluje się automatycznie.
Jeżeli jednak zamierzasz samodzielnie zaktualizować system Android na swoim smartfonie lub tablecie, ten poradnik jest dla Ciebie. Napiszemy w nim po kolei jak szybko i prosto zaktualizować system, a także, o jakich aspektach należy pamiętać, dokonując aktualizacji.
Niewielu użytkowników decyduje się na aktualizację OS
Wedle badań i zebranych przez wiele serwisów poświęconych urządzeniom mobilnym, system Android 6.0 Marshmallow (obecnie niemalże najnowszy system Android) w pierwszym tygodniu od premiery trafił na bardzo niewielki procent urządzeń mobilnych.
Powodem takiego stanu rzeczy jest nie tylko zaniechanie wspierania przez producentów wyprodukowanych tabletów i smartfonów, ale także wina użytkowników. Obecnie możemy zaobserwować tendencję do szybkiego wycofywania się gigantów produkujących elektronikę użytkową z długiego wspierania swoich dzieł poprzez możliwość aktualizacji systemu, czy wypuszczania łatek systemowych na tego typu urządzenia. Dynamiczna produkcja nowych urządzeń powoduje, że producenci szybko zapominają o swoich produktach wypuszczonych an rynek kilka lat wcześniej.
Użytkownicy z kolei z obawy przed nowymi rozwiązaniami często przekładają automatyczne aktualizacje. Powodem takiego stanu rzeczy może być również brak czasu na dokonanie aktualizacji.
Aktualizacja systemu Android krok po kroku
Jeżeli jednak zdecydowaliśmy się na samodzielne zaktualizowanie systemu w swoim smartfonie lub tablecie, poniżej opisujemy jak zrobić do na systemie Android. Przede wszystkim jednak upewnij się, że sytuacja, w której się znajdujesz, pozwoli Ci na bezstresowe i bezpieczne zaktualizowanie systemu. Zadbaj o:
Podłączenie do sieci bezprzewodowej. Nie pobieraj aktualizacji poprzez transfer, ponieważ waga danych może przekroczyć kilka GB.
Naładowanie baterii. Bateria w smartfonie lub tablecie musi być naładowana do odpowiedniego stopnia – minimum 50%. Najlepiej jednak przeprowadzić aktualizację przy wpięciu urządzenia do ładowania – unikniemy ryzyka rozładowania. Poza tym podczas aktualizacji nie można korzystać ze sprzętu, wobec czego możemy wykorzystać ten czas na podładowanie baterii.
Posiadanie odpowiedniej ilości pamięci wewnętrznej. W przeciwnym wypadku system się nie zainstaluje lub zainstaluje się błędnie. Do zaktualizowania Androida powinien wystarczyć 1 GB wolnego miejsca.
Gdy podstawowe warunki mamy spełnione, możemy przystąpić do właściwego procesu aktualizacji, który jest banalny. Wystarczy, że przejdziemy przez kilka poniżej opisanych kroków.
Wejdź w główne menu tabletu lub smartfona. Wyszukaj aplikację Ustawienia. W liście ustawień znajdź pozycję Aktualizacja systemu lub inną podobnie brzmiącą nazwę. Po wejściu w tę opcję kliknij przycisk, który zaktualizuje system.
Proces się rozpocznie. Podczas instalacji system poprosi nas o zaznaczenie kilku opcji związanych z preferowanymi przez nas ustawieniami – należy postępować wedle instrukcji pojawiających się na ekranie.
Proces aktualizacji systemu możemy również przejść z poziomu PC’ta. Wystarczy podłączyć smartfon lub tablet oraz zainstalować dedykowane urządzeniu oprogramowanie, które pozwoli na wygodne i sprawne zainstalowanie systemu na sprzęcie mobilnym.
Polecane smartfony
Spis treści
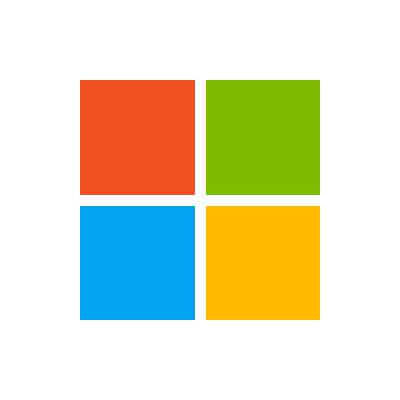
Rejestrowanie urządzenia przy użyciu Portal firmy
Artykuł
12/06/2022
Czas czytania: 3 min
Współautorzy: 4 Opinia
W tym artykule
Zarejestruj osobiste lub firmowe urządzenie z systemem Android przy użyciu Intune — Portal firmy, aby uzyskać bezpieczny dostęp do firmowej poczty e-mail, aplikacji i danych.
Portal firmy obsługuje urządzenia z systemem Android 8.0 lub nowszym, w tym urządzenia zabezpieczone przez system Samsung KNOX Standard 2.4 lub nowszy. Aby dowiedzieć się, jak zaktualizować urządzenie z systemem Android, zobacz Sprawdzanie & aktualizacji wersji systemu Android.
Uwaga Samsung Knox to rodzaj zabezpieczeń używany przez niektóre urządzenia firmy Samsung do dodatkowej ochrony poza tym, co zapewnia natywny system Android. Aby sprawdzić, czy masz urządzenie z systemem Samsung Knox,> przejdź do pozycji Ustawienia>dotyczące urządzenia. Jeśli nie widzisz na liście wersji systemu Knox , masz natywne urządzenie z systemem Android.
Instalowanie aplikacji Portal firmy
> [! WIDEO
Zainstaluj aplikację Intune — Portal firmy z sklepu Google Play. Aby uzyskać listę sklepów oferujących aplikację w Chińska Republika Ludowa, zobacz Instalowanie aplikacji Portal firmy w Chińska Republika Ludowa.
Naciśnij pozycję Sklep Home>Play. Wyszukaj i zainstaluj Intune — Portal firmy. Po wyświetleniu monitu o uprawnienia aplikacji naciśnij pozycję AKCEPTUJ.
Rejestrowanie urządzenia
Podczas rejestracji może zostać wyświetlony monit o wybranie kategorii, która najlepiej opisuje sposób korzystania z urządzenia. Pomoc techniczna Twojej firmy używa Twojej odpowiedzi do sprawdzania aplikacji, do których masz dostęp.
Otwórz aplikację Portal firmy i zaloguj się przy użyciu konta służbowego. Jeśli zostanie wyświetlony monit o zaakceptowanie warunków i postanowień organizacji, naciśnij pozycję ZAAKCEPTUJ WSZYSTKO. Sprawdź, co twoja organizacja może, a czego nie widzi. Następnie naciśnij pozycję KONTYNUUJ. Sprawdź, czego można oczekiwać w nadchodzących krokach. Następnie naciśnij przycisk DALEJ. W zależności od wersji systemu Android może zostać wyświetlony monit o zezwolenie na dostęp do niektórych części urządzenia. Te monity są wymagane przez firmę Google i nie są kontrolowane przez Microsoft. Naciśnij pozycję Zezwalaj , aby uzyskać następujące uprawnienia: Zezwalaj Portal firmy na nawiązywanie połączeń telefonicznych i zarządzanie nimi : to uprawnienie umożliwia urządzeniu udostępnianie numeru imEI (international mobile station equipment identity) Intune, dostawcy zarządzania urządzeniami w organizacji. Zezwolenie na to uprawnienie jest bezpieczne. Microsoft nigdy nie będzie wykonywać połączeń telefonicznych ani zarządzać nimi.
: to uprawnienie umożliwia urządzeniu udostępnianie numeru imEI (international mobile station equipment identity) Intune, dostawcy zarządzania urządzeniami w organizacji. Zezwolenie na to uprawnienie jest bezpieczne. Microsoft nigdy nie będzie wykonywać połączeń telefonicznych ani zarządzać nimi. Zezwalaj Portal firmy na dostęp do kontaktów: to uprawnienie umożliwia aplikacji Portal firmy tworzenie i używanie konta służbowego oraz zarządzanie nimi. Zezwolenie na to uprawnienie jest bezpieczne. Microsoft nigdy nie będzie uzyskiwać dostępu do kontaktów. Jeśli odmówisz uprawnień, zostanie wyświetlony monit przy następnym zalogowaniu się do Portal firmy. Aby wyłączyć te komunikaty, wybierz pozycję Nigdy nie pytaj ponownie. Aby zarządzać uprawnieniami aplikacji, przejdź do pozycji Ustawienia aplikacji >Aplikacje>Portal firmy>Permissions>Phone. Aktywuj aplikację administratora urządzenia. Portal firmy wymaga uprawnień administratora urządzenia do bezpiecznego zarządzania urządzeniem. Aktywowanie aplikacji umożliwia organizacji zidentyfikowanie możliwych problemów z zabezpieczeniami, takich jak powtarzające się nieudane próby odblokowania urządzenia i odpowiednie reagowanie.
Uwaga Microsoft nie kontroluje komunikatów na tym ekranie. Rozumiemy, że jego frazy mogą wydawać się nieco drastyczne. Portal firmy nie może określić, które ograniczenia i dostęp są istotne dla Twojej organizacji. Jeśli masz pytania dotyczące sposobu, w jaki organizacja korzysta z aplikacji, skontaktuj się z osobą pomocy technicznej IT. Przejdź do witryny internetowej Portal firmy, aby znaleźć informacje kontaktowe organizacji.
Urządzenie rozpoczyna rejestrację. Jeśli używasz urządzenia z systemem Samsung Knox, najpierw zostanie wyświetlony monit o przejrzenie i potwierdzenie zasad ochrony prywatności agenta ELM. Na ekranie Konfiguracja dostępu do firmy sprawdź, czy urządzenie jest zarejestrowane. Następnie naciśnij pozycję KONTYNUUJ. Twoja organizacja może wymagać zaktualizowania ustawień urządzenia. Naciśnij pozycję ROZWIĄŻ , aby dostosować ustawienie. Po zakończeniu aktualizowania ustawień naciśnij pozycję KONTYNUUJ. Po zakończeniu instalacji naciśnij pozycję GOTOWE.
Następne kroki
Przed podjęciem próby zainstalowania aplikacji szkolnej lub służbowej przejdź do pozycji Ustawienia>Zabezpieczenia i włącz pozycję Nieznane źródła. Jeśli ta opcja nie zostanie włączona, podczas próby zainstalowania aplikacji zostanie wyświetlony następujący komunikat: "Instalacja jest zablokowana. Ze względów bezpieczeństwa urządzenie ma blokować instalacje aplikacji uzyskanych z nieznanych źródeł" Możesz nacisnąć pozycję Ustawienia w komunikacie, aby przejść bezpośrednio do nieznanych źródeł.
Uwaga Jeśli Twoja organizacja korzysta z oprogramowania do zarządzania wydatkami telekomunikacyjnymi, przed pełnym zarejestrowaniem urządzenia należy wykonać kilka dodatkowych kroków. Dowiedz się więcej tutaj.
Jeśli podczas próby zarejestrowania urządzenia w Intune wystąpi błąd, możesz wysłać wiadomość e-mail do działu pomocy technicznej twojej firmy.
Nadal potrzebujesz pomocy? Skontaktuj się z działem pomocy technicznej twojej firmy. Aby uzyskać informacje kontaktowe, sprawdź witrynę internetową Portal firmy.
Leave a Comment