
Kurs Python 01 wprowadzenie, narzędzia, pierwszy program to film którym rozpoczynamy naszą naukę programowania w jezyku Python. W tym odcinku postaramy się przedstawić podstawowe informacje na temat tego języka programowania oraz jego zastosowań. Zajmiemy się omówieniem narzędzi niezbędnych podczas programowania w Pythonie. Poznamy tryby pracy w IDLE czyli zintegrowanym środowisku programistycznym. A także napiszemy i zmodyfikujemy pierwszy program.

Całość kursu Python
Linki:
Środowisko Python
Edytor PyCharm
Proponujemy dwie ścieżki nauki programowania w języku Python. Ścieżki te odpowiadają posiadanym przez Ciebie umiejętnościom. Jeśli dopiero zaczynasz swoją przygodę z programowaniem zacznij od ścieżki pierwszej i w naturalny sposób przejdź do ścieżki drugiej.
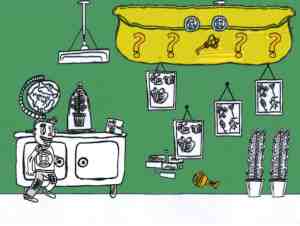
Pierwsza ścieżka, to ścieżka dla początkujących. W oparciu o książkę "Koduj w Pythonie - tworzymy grę przygodową" napiszemy ciekawą, pełną grafiki, dźwięków i muzyki grę. Tutaj znajdziesz wszystkie potrzebne zasoby do stworzenia gry. W kolejnych krokach dowiesz się jak zainstalować program, w którym będziesz pisał i uruchamiał kod gry. Możesz pobrać kod programu odpowiadający kolejnym rozdziałom, wszystkie potrzebne pliki graficzne oraz dźwiękowe.
Druga ścieżka, to ścieżka dla bardziej zaawansowanych, w której dodajemy kontroler - PAD - czyli, urządzenie zewnętrzne. PAD oczywiście pozwoli Ci sterować bohaterem gry, ale dzięki specjalnie przygotowanym bibliotekom programistycznym możesz także go oprogramować! Dzięki temu, że możesz dołożyć do niego wiele czujników zewnętrzynych, programowanie stanie się jeszcze większą frajdą! PAD jest również świetnym narzędziem do wykorzystania w pracowniach komputerowych.
Java IDE

IDE (Integrated Development Environment) – czyli zintegrowane środowisko programistyczne jest to aplikacja lub zespół aplikacji (środowisko) projektowany z myślą o maksymalizacji produktywności programisty. IDE charakteryzuje się tym, że udostępnia bardzo dużo różnorakich funkcjonalności, np. edycję kodu źródłowego, jego kompilację, automatyzację procesu budowania aplikacji, tworzenie baz danych, podpowiadanie składni, debugger, profiler, zarządzanie wersją kodu oraz wiele innych.
Większość tych czynności można wykonać bez pomocy IDE, wykorzystując inne zewnętrzne narzędzia, jednak dzięki wykorzystaniu zintegrowanego środowiska praca z kodem staje się dużo przyjemniejsza i bardziej produktywna.
Dla aplikacji javowych najczęściej wybieranym IDE jest Eclipse IntelliJ IDEA lub Netbeans Poniższe przykłady w większości będą prezentowane z wykorzystaniem Netbeansa.
NetBeans IDE
Netbeans IDE to jeden z bardziej popularnych IDE wśród programistów Java. Aplikacja powstała w Czechach jako projekt studencki, a pod koniec 1999 roku prawa do projektu wykupione zostały przez firmę Sun Microsystems. Obecnie Netbeans rozwijany jest jako wolne oprogramowanie (na licencji CDDL lub GPL2) przez Oracle.
Jego wieloplatformowość oraz wsparcie dla wielu popularnych języków, takich jak: Java, PHP, HTML/CSS, C++ sprawiły, że cieszy się coraz większą popularnością, a baza pluginów rozszerzających jego funkcjonalność stale się rozrasta
Najnowszą wersję oprogramowania można ściągnąć ze strony Wybieramy interesujący nas język, system operacyjny oraz profil samego Netbeansa, w zależności od tego, dla jakich technologii potrzebujemy wsparcia. W naszym przypadku wystarczy wersja Java SE. Ponieważ funkcjonalności realizowane są przez pluginy, będzie możliwość ich późniejszego doinstalowania.
Sama instalacja przebiega raczej standardowo, przechodząc przez kolejne kroki, musimy: zaakceptować licencję, wskazać miejsce docelowej instalacji oraz zainstalowanej Javy (lokalizacja powinna zostać podpowiedziana). Opcjonalnie możemy zgodzić się na wysyłanie statystycznych danych na temat naszej aktywności – uwaga checkbox domyślnie aktywny.
UWAGA
Korzystanie z IDE daje ogromne możliwości i niewątpliwie usprawnia pracę programisty, w porównaniu np. do korzystania z notatnika lub vim’a. Niesie za sobą jednak ryzyko, że osoby pracujące tylko i wyłącznie przy pomocy tych dobrodziejstw nie będą w stanie sobie poradzić bez nich. Dlatego bardzo zachęcam do poświęcania trochę czasu i próby kompilacji i uruchomienia aplikacji z poziomu „czystej” konsoli.
Po pomyślnej instalacji uruchamiamy nasze nowe środowisko. Na pierwszym ekranie zobaczymy stronę startową: Start Page, między innymi z ostatnio otwartymi projektami i listą zainstalowanych pluginów. Jeżeli nie chcemy, żeby ta strona pojawiała się przy każdym uruchomieniu programu, odznaczamy opcję: Show On Startup.
Z lewej strony aplikacji widzimy zakładkę Projects, z której będziemy bardzo często korzystać. Znajduje się na niej lista aktualnie otwartych projektów z możliwością przeglądania katalogów i plików projektu w formie drzewa. Wszystkie potrzebne widoki możemy włączyć wchodząc do menu Window i wybierając interesujący nas widok. Na początku przyda nam się jeszcze widok Output zawierający informacje wyświetlone z aplikacji oraz potencjalne błędy. Rozmiar i układ wszystkich widoków możemy dowolnie dostosować do swoich potrzeb, korzystając z przycisków w prawym górnym rogu zakładek lub zwyczajnie „łapiąc” zakładki kursorem myszki i je przesuwając.
NetBeans IDE – Pierwszy projekt
Mamy już podstawowe informacje na temat IDE, przyszedł czas na stworzenie pierwszego własnego projektu Java z wykorzystaniem Netbeansa. W tym celu z menu File wybieramy pozycję New Project.
W pierwszym kroku musimy wybrać typ projektu, w naszym wypadku będzie to kategoria: Java i typ: Java Application. Netbeans oferuje dużo więcej różnych typów projektu, w zależności od zainstalowanych pluginów. Bardzo ciekawą opcją są Samples, zawierające przykładowe aplikacje, gdzie można podejrzeć możliwości języka.
W kolejnym kroku uzupełniamy nazwę projektu i jego lokalizację. Ważne jest również, żeby zaznaczyć opcję: Create Main Class, żeby IDE wygenerowało główną klasę projektu.
Po utworzeniu projektu automatycznie zostanie otwarty plik z główną klasą projektu. Wygenerowany plik uzupełniamy o dodatkową linijkę: programistą Java”); zgodnie z obrazkiem i uruchamiamy aplikację wybierając z menu Run opcję Run Project lub korzystając ze skrótu: F6. W zakładce: Output zobaczymy efekt działania naszego pierwszego projektu.
Leave a Comment