
Kontynuujemy #AndroidCheats a dzisiaj w szczególności chcę przedstawić lub wyjaśnić jedną z opcji, które w Androidzie są system operacyjny typu open source, mamy dostępne dla wszystkich terminali, albo wersję systemu operacyjnego, którego używają, i że w zasadzie są one wyłączone i nie są widoczne dla wszystkich.
Ta opcja, którą zamierzamy włączyć, opcje programistyczne, jest wyposażony w funkcje i ustawienia idealne dla programistów systemów, a także twórców aplikacji na Androida, chociaż ma również funkcje narzędzia takie jak debugowanie USB niezbędne, na przykład, do flashowania naszych terminali z Androidem, aby zmienić Rom lub zrootuj.
Jak aktywować opcje programisty na Androida
Jak możesz zobaczyć w wyjaśniającym samouczku wideo na początku tego artykułu, włączyć opcje programistyczne na naszych Androidach nie jest wcale skomplikowane i ogranicza się do wejścia do ustawienia naszego terminalaprzejdź do opcji informacji o urządzeniu i naciśnij siedem razy z rzędu w opcji numer kompilacji.
To było po urodzeniu włączy nowe menu w ustawieniach, które początkowo pozostawały ukryte, przed którymi możemy włączyć debugowanie USB, spowolnij animacje naszego Androida, pokaż naciśnięcia klawiszy podczas dotykania ekranu lub inne specjalne funkcje dla programistów systemu.
Jest rzeczą oczywistą, że opcje lub funkcje, których nie wiemy o tym nowym włączonym menu, lepiej ich nie dotykać ponieważ mogliśmy tworzyć niezgodności z systemem, dlatego przed dotknięciem dowolnej opcji w tym menu opcji programisty najlepiej poszukać informacji w Internecie.
Jeśli chcesz znaleźć o wiele więcej podobnych wskazówek, analiza aplikacji, recenzje terminali lub raporty, takie jak te z ostatniego MWC14, które odbyło się w Barcelonie, nie wahaj się wpaść kanał Androidsis na You Tube a jeśli podoba ci się to, co widzisz, polecaj to wszystkim swoim znajomym i przy okazji zasubskrybuj kanał.
W przypadku programisty pierwszym i obowiązkowym narzędziem, które powinien mieć on pod ręką, jest zeszyt i pisak (ewentualnie ścieralna tablica), lub ich cyfrowy odpowiednik. Wiąże się to z prostym faktem, iż ciekawe pomysły potrafią przyjść nam do głowy w najmniej spodziewanej sytuacji. Poza tym spora część tak zwanego know-how (wiedzy jak to zrobić), to to czego dowiedzieliśmy się na przykład podczas ciekawej rozmowy z bardziej doświadczonym programistą.

Jako studenci uczelni informatycznej będziemy w bardzo uprzywilejowanej sytuacji. Na uczelni warto dowiedzieć się także w jakie programy partnerskie jest zaangażowana. Na tym etapie kariery mamy szansę na bezpłatny dostęp do zaawansowanych rozwiązań sprzętowych i softwareowych właśnie w ramach takiej współpracy. Przykładem jest uczestnictwo w programie MSDN, czyli społeczności deweloperów, a także w programie Microsoft Dreamspark, który zapewnia studentom darmowy dostęp do komercyjnych narzędzi programistycznych Microsoftu.
Jednak nawet jeśli nasza aktualna pozycja nie pozwala takie wsparcie, możemy liczyć na bardzo szeroką ofertę darmowych rozwiązań. Fakt, że nie musimy od razu ponosić wielkich kosztów na narzędzia programistyczne jest jedną z najprzyjemniejszych zalet fachu programisty.
Dla programisty najważniejsze są środowiska uruchomieniowe, a tym często jest system operacyjny, w którym pracujemy, narzędzia do kompilowania, które również są powszechnie dostępne, a w przypadku systemu Linux (RedHat, Ubuntu) otrzymujemy je od razu zainstalowane. A program można napisać nawet w systemowych narzędziach - Notatniku (Windows) czy edytorze Vim (Linux).
Nauka oprogramowania, a później praca z coraz bardziej skomplikowanymi projektami będzie jednak wygodniejsza i bardziej efektywna, gdy skorzystamy z następujących pomocy.
» Wszystkie artykuły z serii można znaleźć w tym miejscu.
Edytor z kolorowaniem składni
To edytor, który kontekstowo, zależnie od wybranego języka programowania, a także zdefiniowanych przez nas ustawień, koloruje składnię pisanego przez nas kodu oprogramowania. Wyróżnienie kolorami, pogrubieniami czy pochyleniem słów kluczowych, komentarzy, a także linie wspomagające domykanie rozbudowanych poleceń, ułatwiają nie tylko zrozumienie zasad programowania, ale i pomagają uniknąć błędów i wizualnie wykryć je w tworzonym właśnie programie. Dodatkowo takie edytory wspierają tworzenie skryptów przyśpieszających edycję większych fragmentów kodu, uzupełnianie składni i system zakładek dla wygodnej pracy z wieloma plikami.
Do najciekawszych narzędzi tego typu należy zaliczyć Notepad++ (dostępny dla Windows, a także Androida), Scite (wersje dla Windows, Linux), Vim (Linux), PSPad (Windows).
IDE, czyli zintegrowane środowisko programistyczne
To narzędzie, które powinno prędzej czy później trafić do komputera każdego ambitnego programisty. Jak wskazuje nazwa łączy ono narzędzia do tworzenia kodu (edytor z podświetleniem składni, biblioteki poleceń) i jego testowania (debuggery, kompilatory). Rozbudowane narzędzia wspomagające dodawanie kolejnych fragmentów kodu (podpowiedzi) i śledzenie całego projektu (który niejednokrotnie mieści się w wielu plikach) znakomicie przyśpieszają tworzenie efektywnego kodu.
Narzędzia IDE, na które warto zwrócić uwagę to:
Bluefish - przeznaczone dla deweloperów WWW, koncentruje się na technologiach wykorzystywanych w aplikacjach sieciowych
Codelite - proste w opanowaniu środowisko przydatne szczególnie programujących w C, C++, a także w PHP
Xcode - to IDE przeznaczone dla osób specjalizujących się w programowaniu dla urządzeń Apple z systemem OS X
IntelliJ IDEA - uznawany za jedno z najprzyjaźniejszych środowisk roboczych dla programistów Jaba
Android Studio - bazujące na IntelliJ IDEA narzędzie dla deweloperów aplikacji dla systemu Android
Eclipse - wywodzące się od frameworku o tej samej nazwie środowisko dla programistów Java, ale również wszelkich innych języków programowania. Zaletą Eclipse jest możliwość stosowania wtyczek, które rozszerzają jego funkcjonalność
Microsoft Visual Studio - w wersji Community Edition darmowe narzędzie dla programistów Windows. Wspiera C#, C, VisualBasic, wszelkie biblioteki Windows i systemowe API. Dodatki pozwalają rozszerzyć funkcjonalność na inne języki. Najnowsza wersja nie wspiera Java, możliwe jest jednak programowanie w JavaScript.
Fora dyskusyjne
Nie jest to stricte narzędzie programistyczne, ale każdy programista prędzej czy później trafi na jedno z nich. Fora dyskusyjne do naturalne miejsce gdzie zdobędziemy wiedzę, podzielimy się swoimi problemami, a być może zyskamy sojuszników przy pracy nad projektem.
Największym i najciekawszym forum dla programistów jest StackOverflow, oficjalne forum dla programistów Android, ale można na nim komunikować się w kwestii dowolnego języka programowania. Własne forum dla deweloperów ma Apple. Te fora wymagają znajomości języka angielskiego, ale nie powinno to stanowić problemu, bo bez tej umiejętności daleko nie zajdziemy jako programiści. Są jednak i polskie fora, na przykład CodersCity.pl.
Niektóre fora są tylko częścią rozbudowanych platform dla programujących. Na przykład Google Code to witryna, na której znajdziemy również blogi poświęcone tworzeniu rozwiązań dla ekosystemu aplikacji Google, narzędzia deweloperskie i zasoby API.
Systemy kontroli wersji
Naturalną konsekwencją tworzenia programu są jego kolejne wersje, które eliminują wcześniej dostrzeżone błędy i wprowadzają nowe funkcje. Gdy współdzielimy się naszym projektem z innymi użytkownikami, warto sięgnąć po system kontroli wersji, który pomoże zapanować nad zmianami i scalaniem różnych gałęzi tworzonego oprogramowania w finalnej wersji kodu aplikacji.
Jednym z ciekawszych rozproszonych systemów kontroli wersji jest otwartoźródłowy Git, który wykorzystywany jest przez użytkowników platformy GitHub. Na tej platformie znajdziemy dodatkowo wiele ciekawych projektów, przykładów już przetestowanego kodu, które mogą być bardzo przydatne podczas tworzenia naszych programów. Inną znaną platformą kontroli wersji jest Mercurial.
Frameworki i biblioteki
Oprócz wspomnianych narzędzi, początkujący programista powinien zwrócić wagę także na frameworki, czyli zoptymalizowane pod kątem tworzenie konkretnych rozwiązań platformy programistyczne. Znajdziemy w nich gotowe wzorce, specjalnie zdefiniowane funkcje ułatwiające pisanie kodu.
Wybór konkretnego frameworku determinuje charakter aplikacji. Do ciekawszych frameworków zaliczamy Ruby on Rails (rozbudowana platforma, która pozwala tworzyć zaawansowane projekty jak Hulu czy Groupon), Symfony (dla programujących w PHP), Bootstrap (dla wieloplatformowych projektów webowych).
Naucz się programować!
Przykładem tego, że instytucje rządowe doceniają wartość edukacji informatycznej, jest Ogólnopolska Akademia Programowania, inicjatywa finansowana przez Ministerstwo Administracji i Cyfryzacji. W ramach projektu powstaje 12 Centrów Ogólnopolskiej Akademii Programowania, które wspierają realizację zajęć pozalekcyjnych dla uczniów szkół podstawowych, gimnazjalnych, ponadgimnazjalnych oraz studentów, rozwijających myślenie algorytmiczne i umiejętność programowania, a jednocześnie przygotowujące do udziału konkursach i olimpiadach.
W ramach akcji, celem aktywizacji uczestników, odbędą się trzy edycje konkursów indywidualnych i drużynowych o Puchar Ogólnopolskiej Akademii Programowania.
Więcej informacji na
W KŚ+ aż 30 dodatkowych stron ze wzorami rysunków i zadaniami. Rozwiązania dodatkowych zadań w formie gotowych skryptów do pobrania i otworzenia w Scratchu - także w KŚ+ z e-wydaniem książki.
» Książka Scratch. Nauka programowania przez zabawę dostępna jest także jako e-wydanie w KŚ+
Что такое включить отладку. Что такое отладка USB? Удаление предустановленных параметров
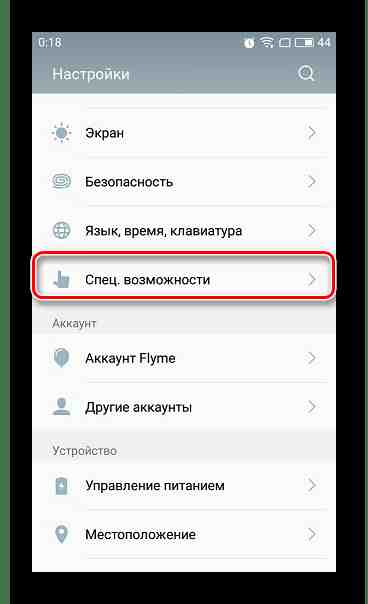
Во многих инструкциях при работе с устройством на платформе Андроид требуется включить режим отладки по USB. Эта опция есть во всех гаджетах данной операционной системы, но её местоположение может отличаться в зависимости от версии Android. Давайте разберёмся, как включить или выключить режим отладки по USB.
Для чего нужен режим отладки по USB
Режим отладки по USB позволяет использовать службу Android Debug Bridge (ADB), которое проверяет работу каждого приложения и системы в целом. В основном этим режимом активно пользуются разработчики при создании новых приложений или улучшении старых. Но обычным пользователям он также может быть полезен. Что ещё можно сделать с помощью этой службы:
скопировать нужную папку или раздел со смартфона на ПК;
отправить файл с ПК на смартфон;
установить приложение Android;
сделать резервную копию приложений;
прошить смартфон;
восстановить работоспособность смартфона или планшета;
получить Root-права.
Как включить режим отладки по USB: пошаговые инструкции
Существует несколько способов включить отладку по USB на своём устройстве. Ниже будут представлены несколько вариантов, они распределены по версиям Android, но среди правил также бывают исключения. Например, на Sony Xperia M с операционной системой версии 4.1 работает последний способ. Поэтому если у вас не получилось включить отладку стандартными способами - воспользуйтесь вариантами для других версий.
Для версий Android 2.2 – 3.0
Перейдите в меню «Настройки». Найти там пункт «Приложения». Среди всех приложений найти «Разработка».
Андроид меньше 4.2 - первый способ
Перейдите в меню «Настройки» Найти там пункт «Разработка» или «Для разработчиков». Отметить флажком «Отладка по USB».
Android меньше 4.2 - вариант второй
Перейдите в меню «Настройки». Откройте пункт «Ещё». Найдите «Параметры разработчика». Отметьте галочкой «Отладка по USB».
Подключение отладки для версий Android 4.2 и выше
Перейдите в меню «Настройки». Найдите пункт «Система». В телефонах Xiaomi, Samsung и LG этот пункт меню может называться «Общие». Если вы не нашли у себя ничего подобного, переходите к следующему действию - в вашем случае операция потребует на один шаг меньше. Далее, нажмите на «О смартфоне/планшете/телефоне». Найдите «Номер сборки» и кликните по нему 7–10 раз (зависит от модели телефона, но иногда там пишется подсказка, сколько раз ещё нужно нажать). Теперь вы разработчик и можете пользоваться более расширенным функционалом телефона. Вернитесь в меню «Настройки». Теперь у вас появился пункт «Для разработчиков» или «Функции для разработчиков», нажмите на него. Поставьте галочку напротив «Отладка по USB».
Видео: активация отладки по USB
Авторизация компьютера после включения режима отладки
Этот пункт актуален для версий Android 4.2 и выше. После включения режима отладки по USB, вам, конечно же, потребуется подключить смартфон или планшет к компьютеру. Устройство идентифицирует этот компьютер и попросит разрешение на отладку с данного ПК. Для того чтобы режим отладки заработал так, как было задумано, вам потребуется разрешить отладку на вашем телефоне. Если вы хотите, чтобы в дальнейшем при подключении к данному компьютеру такого запроса не появлялось - поставьте галочку напротив «Всегда разрешать этот компьютер». Но при подключении к любому новому устройству смартфон всё равно будет запрашивать разрешение.
Устройство не обнаружено - почему так произошло и что делать?
Нехватка драйверов
При первом подключении смартфона или планшета к компьютеру первое, что делает ПК, это ищет и устанавливает драйвера для вашего устройства. Чаще всего это какая-нибудь программа, которая имеет в названии имя производителя вашего гаджета. Поищите нечто похожее среди всех установленных программ на ПК. Если такая программа не была найдена, то воспользуйтесь интернетом для поиска и установите драйвера самостоятельно.
Заблокированное состояние устройства
Проверьте, чтобы смартфон или планшет был включен. Разблокируйте устройство, если требуется введите графический или обычный пароль.
Порт USB
Не используйте USB 3.0, для отладки подойдёт только USB 2.0.
Режим PTP
Если активировать режим отладки так и не удастся попробуйте уже во время подключения к ПК опустить верхнюю информационную панель на смартфоне или планшете вниз и выберите «Подключение USB». После этого смените режим подключения на PTP.
Как отключить режим отладки по USB
Если вы уже нашли вариант включения этого режима, который подошёл вам, то выключить его не составит проблем. Следуйте тому же списку инструкций, что и для включения режима отладки, но вместо того, чтобы поставить флажок напротив пункта «Отладка по USB», уберите его.
Режим отладки по USB нужен в первую очередь разработчикам, но может пригодиться также и обычным пользователям. Методов его включения существует несколько, выбор способа зависит только от версии Android и, возможно, от производителя гаджета. При подключении к ПК устройство может не определиться компьютером, но эта проблема также легко решается путём правильного включения настроек.
Режим отладки USB – это функция операционной системы Android, которая создана для разработчиков приложений. Однако достаточно часто она необходима и обычным пользователям. Обычно необходимость в включении данного режима появляется при , установке не оригинальной прошивки или резервном копировании данных.
В данном материале мы рассмотрим сразу два способа, как можно включить режим отладки USB на Android телефоне или планшете. Первый способ является основным, он работает на большинстве современных устройств. Второй способ будет актуален для устройств со старыми версиями Android.
Основной способ включения режима отладки USB на Android
Для начала мы опишем основной способ включения режима отладки USB на Андроиде. Данный способ работает на всех Андроид устройствах с такими версиями Андроид как 4.0, 5.0, 6.0 и 7.0. Если у вас Андроид с оригинальной оболочкой от Google, то у вас будет все как на скриншотах внизу. Если же у вас другая оболочка, например, оболочка от производителя, то могут быть небольшие отличия. Но, в целом все почти также.
Шаг № 1. Включение режима разработчика.
Итак, для того чтобы включить режим отладки USB на Андроид, сначала нужно . Для этого открываем настройки Андроида, листаем их в самый конец, и открываем там раздел «О телефоне» (ну или раздел «О планшете», если у вас планшетный компьютер, а не телефон).
После открытия раздела «О телефоне» нужно снова пролистать все настройки в самый конец. Там будет строка, которая называется «Номер сборки». Для того чтобы включить режим разработчика вам нужно быстро нажать несколько раз под ряд на строку с информацией о номере сборки.
После 5-10 быстрых нажатий, появится сообщение о том, что вы стали разработчиком. Это означает, что в настройках появился раздел «Для разработчиков» и теперь можно включить режим отладки USB.
Если же режим разработчика уже был включен, то вы увидите сообщение о том, что «вы уже разработчик» и включать ничего не нужно, это также означает что раздел «Для разработчиков» активен и его можно открыть.
Шаг № 2. Включение режима отладки USB.
После того, как режим разработчика включен, можно приступать к включению режима отладки USB. Для этого вернитесь в главное меню настроек Андроида и пролистайте список в самый конец. Теперь, рядом с разделом «О телефоне» должен появиться раздел «Для разработчиков». Именно в этом разделе находится режим отладки по USB, поэтому смело открываем его.
В разделе «Для разработчиков» нужно немного пролистать настройки, для того чтобы дойти до блока «Отладка».
Здесь, в самом верху блока настроек «Отладка», будет находиться функция под названием «Отладка по USB». Включите ее и режим отладки заработает.
Включение режима отладки USB на старых версиях Android
Если у вас Андроид телефон с старой версией Андроида, например, Андроид 2.0, то в вашем случае режим отладки USB будет включаться совершенно по-другому. В старых версиях Андроида для этого нужно открыть настройки, перейти в раздел «Приложения», а потом открыть раздел «Разработка».
После этого нужно включить отладку USB и подтвердить изменение настроек нажатием на кнопку «Да».
Режим отладки по USB - особая функция Android-устройств, необходимая в основном для разработчиков. С её помощью можно проверить работоспособность приложения и протестировать его в разных ситуациях. Но режим отладки полезен и для пользователей. Рассмотрим, для чего он может пригодиться, как включить и выключить его на Андроид-устройствах.
Зачем нужен режим отладки по USB на ОС Android?
Режим отладки позволяет пользователям:
Протестировать разрабатываемое приложение.
Получить root-доступ к смартфону или планшету.
Скопировать и переместить файлы с Android-устройства на компьютер.
Установить скачанное на компьютер стороннее (не из Play Market) приложение для Android.
Установить разные версии прошивок для устройства.
Восстановить неработающее устройство.
Создать резервную копию файлов и приложений.
Кроме того, в режиме отладки можно получить доступ к системным процессам, а также проанализировать изменения в поведении оперативной памяти, процессора и других составляющих.
Как включить режим отладки по USB на своём устройстве
Опция «Включить отладку по USB» находится в «Меню для разработчиков» (либо «Параметры разработчика»), которое бывает скрыто от пользователей в версиях Android выше 4.2. Но, опять же, некоторые производители решают открыть доступ к меню, другие - скрыть. Например, на смартфонах компании Meizu меню разработчиков открыто всегда и находится в разделе «Специальные возможности», а на устройствах Samsung доступ к меню закрыт. Всё зависит не только от компании, но и от конкретной модели устройства.
Итак, если доступ к меню для разработчиков закрыт на вашем устройстве, сделайте следующие действия: в настройках устройства откройте вкладку «Об устройстве» и нажимайте на пункт «Номер сборки» до тех пор, пока не появится уведомление о том, что вам присвоен статус разработчика и вы можете использовать специальное меню.
Теперь зайдите в это меню. В зависимости от модели, вход в меню может располагаться в разных разделах меню настроек. Либо в настройках устройства может сразу же находиться раздел «Для разработчиков» («Параметры разработчика», «Меню разработчика»), либо он может быть подразделом пунктов «Специальные возможности», «Другое», «Ещё», «Дополнительные настройки».
Когда войдёте в меню для разработчиков, отмечайте галочкой пункт «Включить отладку по USB» (либо «Режим отладки по USB»). Обычно этот пункт стоит первым.
Где находится режим в разных версиях Андроид (фотогалерея)
Меню разработчика находится в разделе «Ещё» В Android 2.2–3.0 пункт «Отладка по USB» находится в разделе «Приложения» В Android 4.2 и выше меню для разработчиков вынесено в раздел «Настройки»
Видеоинструкция: как включить режим отладки по USB на Android
Как включить режим отладки по USB, если это невозможно сделать с устройства
Есть способы включить режим отладки даже, если это невозможно сделать на самом устройстве из-за, например, неработающего экрана, сломанного тачскрина, неполадок с устройством в целом.
Главное условие: на вашем устройстве уже должно быть установлено стороннее Recovery - CWM или TWRP. Это необходимо, чтобы была возможность получить полный root-доступ к операционной системе.
После перезагрузки с вашим смартфоном или планшетом можно будет работать с помощью QtADB, MyPhoneExplorer, ADB и других подобных программ. То есть, с помощью режима отладки по USB.
Что делать, если ничего не работает
Для работы с отладкой по USB используются специальные ADB-драйверы (Android Debug Bridge, дословно «мост для отладки Android»), которые можно скачать с сайта Google, официальная страница находится по ссылке: Давайте разберёмся, что делать, если ADB не определяет устройство, почему невозможно использовать режим отладки по USB.
Убедитесь, что мобильное устройство обнаружено компьютером . Для этого:
Проверьте USB-кабель на повреждения. Особенное внимание обратите на сильные изгибы, участки кабеля около штекеров, где часто ломаются соединительные провода. Попробуйте использовать для подключения другой кабель. Если проблема действительно в физических дефектах - замените кабель. Попробуйте воткнуть штекер в другой USB-порт на компьютере. Желательно использовать порты на задней стороне системного блока, так как задние порты расположены непосредственно на материнской плате. Передние USB-порты не всегда подключены правильно, из-за чего и возникает проблема. Попробуйте подключить Android-устройство к другому компьютеру. Иногда бывает, что какой-то определённый ПК неправильно распознаёт смартфон или планшет и не считывает с него нужные данные. Если на другом компьютере устройство распознаётся правильно, несите свой ПК в ремонт и объясните проблему, так как причины неполадок могут быть разные. Попробуйте отключить все USB-устройства от компьютера. Некоторые из них могут мешать смартфону или планшету нормально подключиться к ПК.
Убедитесь, что используете официальную прошивку производителя устройства . Если вы установили на смартфон или планшет стороннюю прошивку (такую, как CyanogenMod или подобные), то отладка по USB может работать некорректно.
Убедитесь, что установили нужные ADB-драйвера . Есть разные версии драйверов для разных устройств. Все они распределены по моделям смартфонов и планшетов на официальном сайте. Также есть и универсальные ADB-драйвера, но использовать их лучше только в том случае, если для вашего устройства нет отдельного драйвера, так как с универсальными драйверами возможны проблемы с подключением, которые можно разрешить только со службой поддержки Google.
Разработчикам программного обеспечения лучше использовать не отдельные ADB-драйвера, а систему Android Studio, которую также можно скачать с официального сайта: В Android Studio настройка драйверов происходит автоматически, кроме того, там присутствует эмулятор Android для компьютера, так что отладка по USB может и не понадобиться.
Как выключить отладку по USB
Чтобы отключить режим отладки по USB на Android-устройствах, откройте «Меню для разработчиков» и снимите отметку с пункта «Использовать отладку по USB».
Режим отладки по USB - крайне полезный инструмент не только для разработчиков программного обеспечения, но и для простых пользователей операционной системы Android. С его помощью можно устанавливать и переустанавливать прошивки на своих мобильных устройствах, перемещать файлы со смартфона или планшета на компьютер, скачивать на Android сторонние приложения. Умение пользоваться режимом отладки по USB пригодится и в тех случаях, когда устройство перестало работать правильно, так как позволяет копаться в системных процессах, что поможет найти неполадки и неисправности. А кроме того, отладка по USB поможет получить root-доступ к устройству, что значительно расширит возможности операционной системы.
Как включить отладку по USB, как работает эта функция и что это такое?
Cодержание:
Определение
Этот пункт находится в настройках.
Изначально он предполагался как средство, доступное только разработчикам приложений, игр и сервисов для данного гаджета, и необходимое лишь в ходе их работы.
Предполагалось, что таким способом разработчики получают допуск «внутрь» для внесения в нее изменений, которые не скажутся на процессе работы.
Но вскоре и рядовые пользователи оценили удобство и функциональность такой утилиты.
Был выявлен целый ряд проблем в функционировании, которые эта возможность позволяет устранить. Потому в этот момент сервис пригоден для выполнения целого ряда задач:
Получение рута; Восстановления; Изменения особенностей операционной системы, ее модифицирование.
Сервис достаточно функционален и пользоваться им просто.
В каких случаях может потребоваться? Она позволяет получить ряд возможностей:
Такое разноплановое применение очень удобно, и позволяет решить ряд проблем, важнейшая из которых – сохранение этой информации с нерабочего устройства.
Совет. Для нормальной работы через ПК, необходимо скачать утилиту ADB, которая дает возможность управлять операционной системой на Андроид с компьютера. Причем, работает программа, как с помощью графического интерфейса, так и с помощью консоли и панели ввода команд, командной строки
Для того чтобы активно использовать эту функцию, необходимо сначала ее включить или активировать. Это нужно делать по-разному в разных устройствах.
Андроид 4,1 и ранее
Чтобы сделать это, следуйте алгоритму:
В версиях до Андроид 4,1 включительно, настройки разработчика видны в свободном доступе. Они размещены в Настройках системы . Причем точное место расположения этого пункта меню нет – он может находиться как в общем списке настроек, так и в главном меню или в разделе Приложения ;
. Причем точное место расположения этого пункта меню нет – он может находиться как в общем списке настроек, так и в главном меню или в разделе Приложения ; После того, как пункт найден, установите галочку в чек-бокс рядом с ним;
На появится всплывающее предупреждающее окно небольшого размера. В нем будет требоваться подтверждение того, что вы понимаете то, какой вред вы можете нанести, если не знаете, как работать с ней. Подтвердите разрешение, нажмите ОК .
Андроид 4,2,2 и выше
В более новых версиях операционной системы (4,2,2 и выше) этот раздел убран из свободного доступа. Хотя его все равно можно найти, включить и активировать. Просто сделать это будет немного сложнее.
Для получения доступа к сервису, пользуйтесь следующим алгоритмом действий:
Откройте раздел Настройки на мобильном;
Перейдите в раздел «Общие» ;
Перейдите в раздел под названием «Об устройстве» ;
Найдите пункт Программное обеспечение и сведения , и нажмите на него;
, и нажмите на него; Пролистайте информацию до строки, в которой указан номер сборки;
Выделите эту строку и семь раз подряд быстро дотроньтесь до этой строчки;
Всплывет диалоговое окно, в котором будет написано, что вы получили статус разработчика и можете вносить изменения в операционную систему;
Вернитесь в раздел Общие ;
Обратите внимание, что теперь в нем есть раздел Опции разработчика .
В чек-боксе после этого поставьте галочку. Теперь у вас есть
Переход в режим отладки по USB нужен в нескольких случаях, чаще всего это необходимо, чтобы запустить Recovery или совершить прошивку девайса. Реже запуск данной функции нужен, чтобы восстановить данные на Android через компьютер. Осуществляется процесс включения в несколько простых шагов.
Перед началом инструкции хочется отметить, что на разных устройствах, особенно на тех, в которых установлена уникальная прошивка, переход к функции отладки может немного отличаться. Поэтому рекомендуем обратить внимание на правки, которые мы сделали в некоторых шагах.
Этап 1: Переход в режим разработчика
На отдельных моделях устройств может потребоваться включение доступа разработчика, после чего откроются дополнительные функции, среди которых находится необходимая. Для этого вам потребуется:
Обратите внимание, что иногда режим разработчика уже включен автоматически, только нужно найти специальное меню, возьмем в пример смартфон Meizu M5, в котором установлена уникальная прошивка Flyme.
Этап 2: Включение отладки по USB
Теперь, когда дополнительные возможности были получены, осталось только включить необходимый нам режим. Для этого выполните несколько простых действий.
Leave a Comment